Create Google Cloud Storage Bucket
(Please tell me if you find any errors or omissions in the document —UP, 18-January-2020)
Create a new project
Redeem and use your Google coupon. Do not enter your credit card. (If you have not received an email with the link to redeem a coupon, please notify the course instructor via email.)
- Assuming that you already have a Google account. Go to the Google Cloud Console and login to your account
- Click the "Select a project" dropdown icon (next to "Google Cloud Platform")

- Select New Project
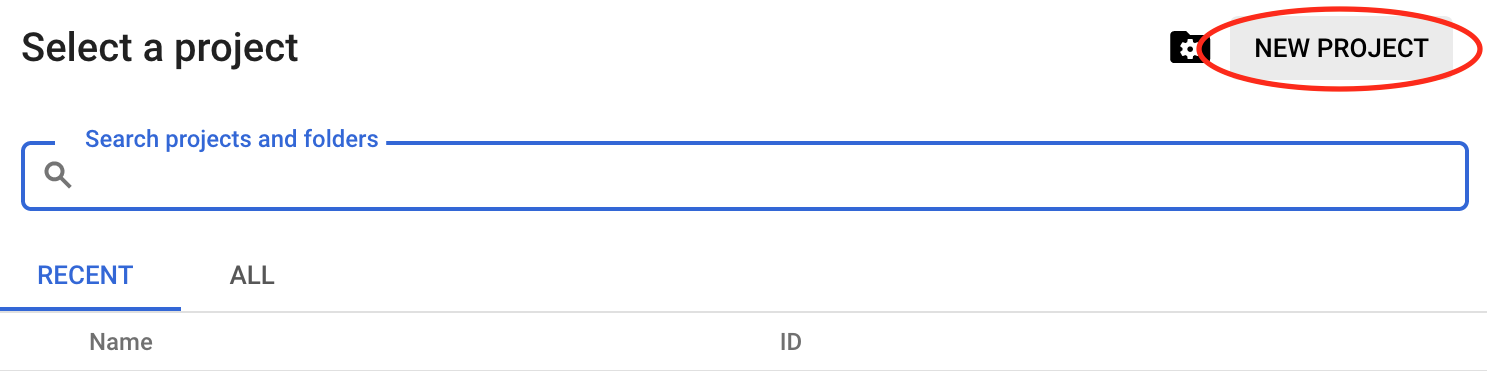
This will prompt a screen allowing you to create a new project. Enter your Project Name (e.g.,
cs4750db), be sure the Billing account is associated with the Google coupon you redeemed. Then, click CREATE.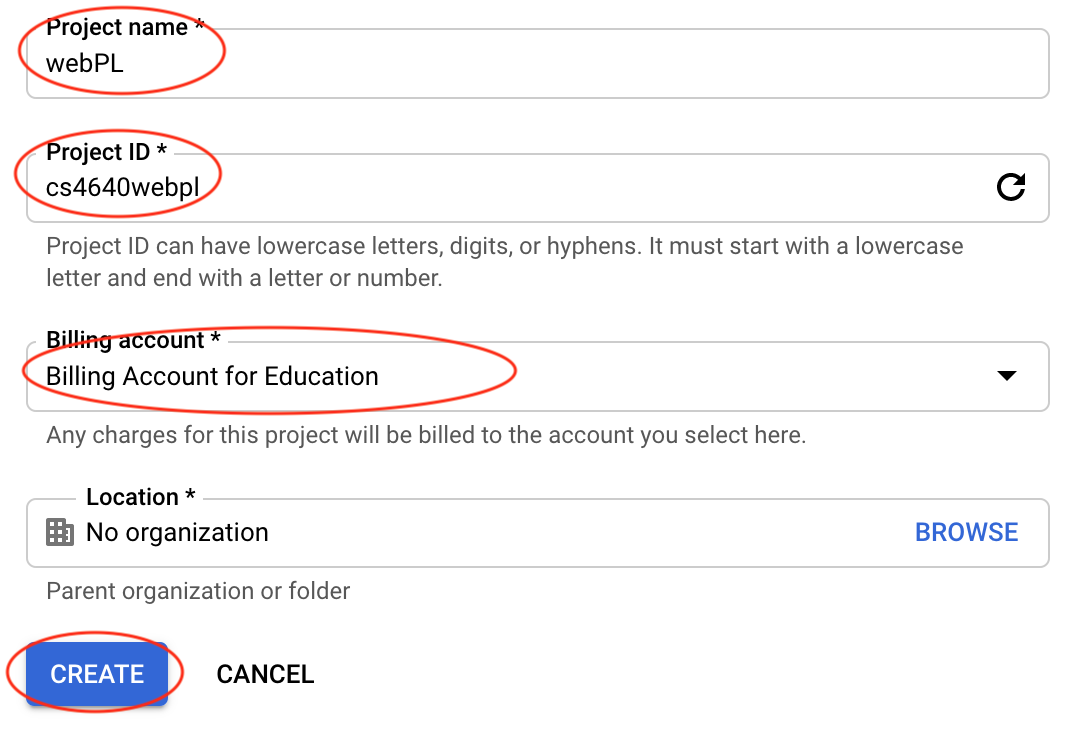
Create Google Cloud Storage Bucket
- Access the project you just created
- Click the Navigation Menus (a "hamburger menu" icon, top left of the screen),
then select Storage
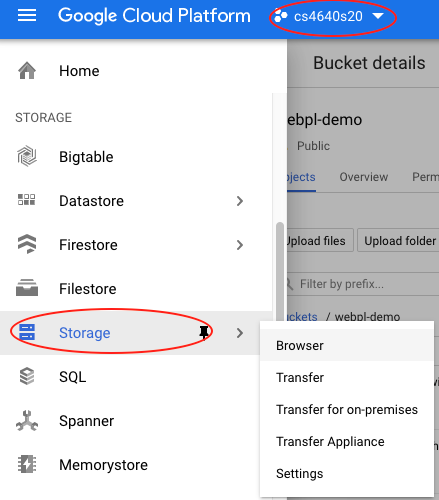
- On the Storage's Browser screen,
click the Create bucket option.
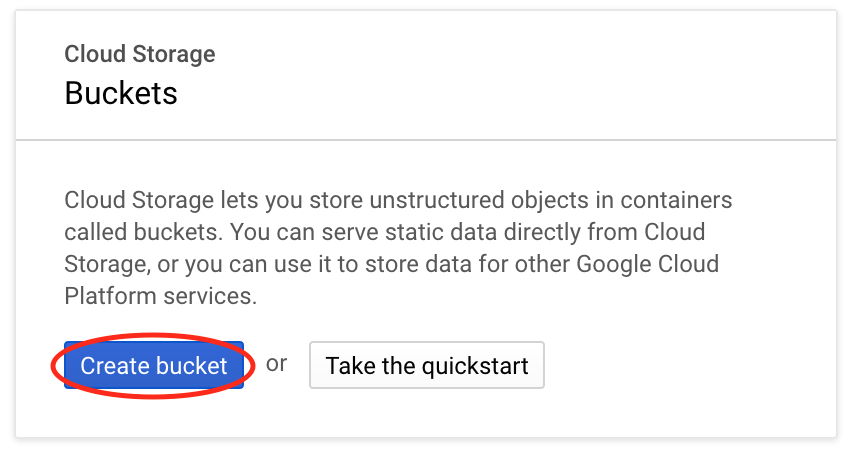
If you have previously created buckets or deploy web apps, you will see the Strorage's Browser screen with a list of your existing buckets similar to the following screen. Click the CREATE BUCKET option.

- On the Create a bucket screen,
enter your bucket's name (for example,
webpl-demo). The bucket serves as your root folder; i.e., the main context directory of your web app / website. Click continue. You may need to click Choose where to store your data to expand the option. Select Regional for Location type, and select us-east4 for Location; then click the Create button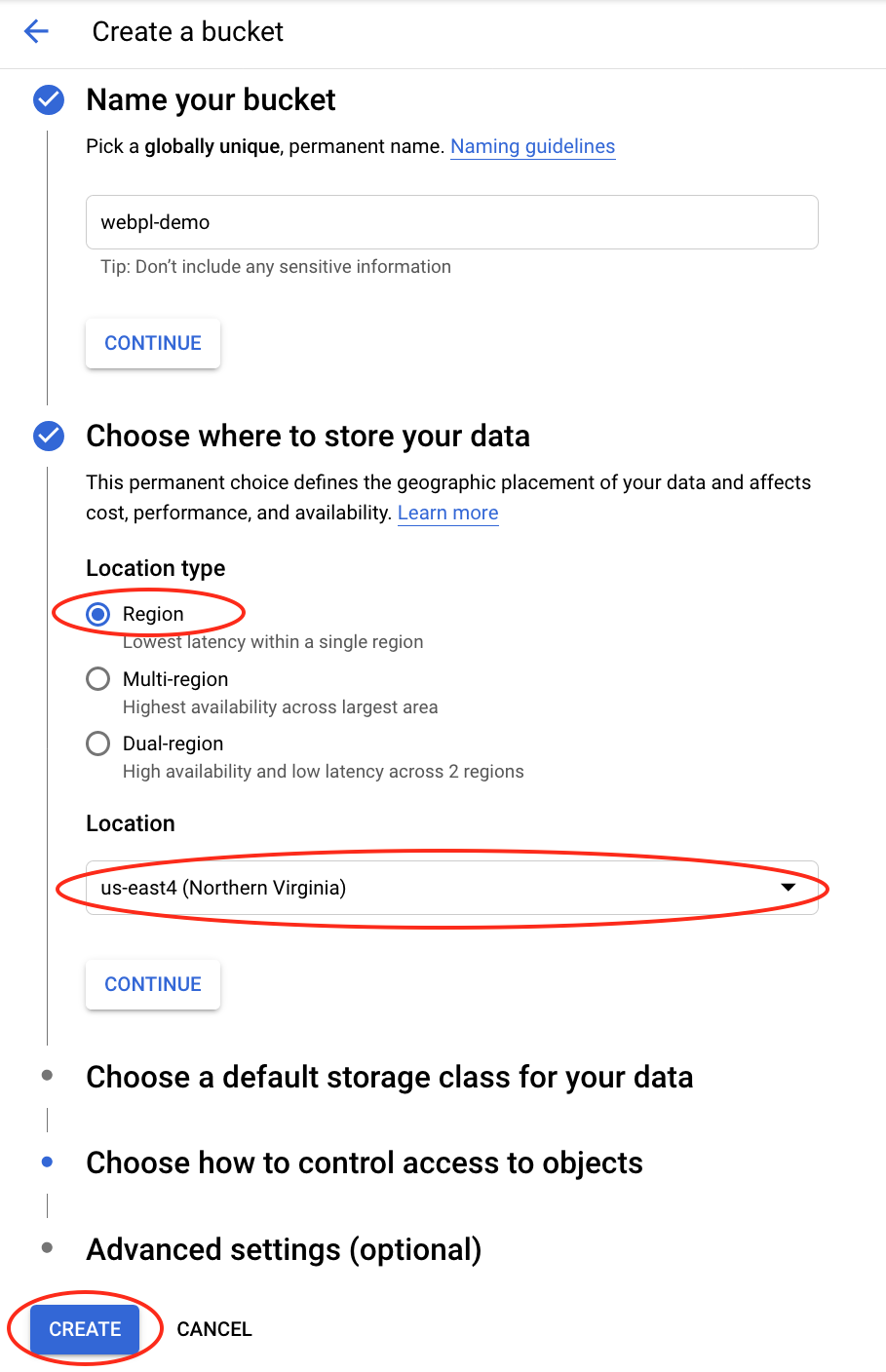
- You may access the bucket you just created from the Browser screen
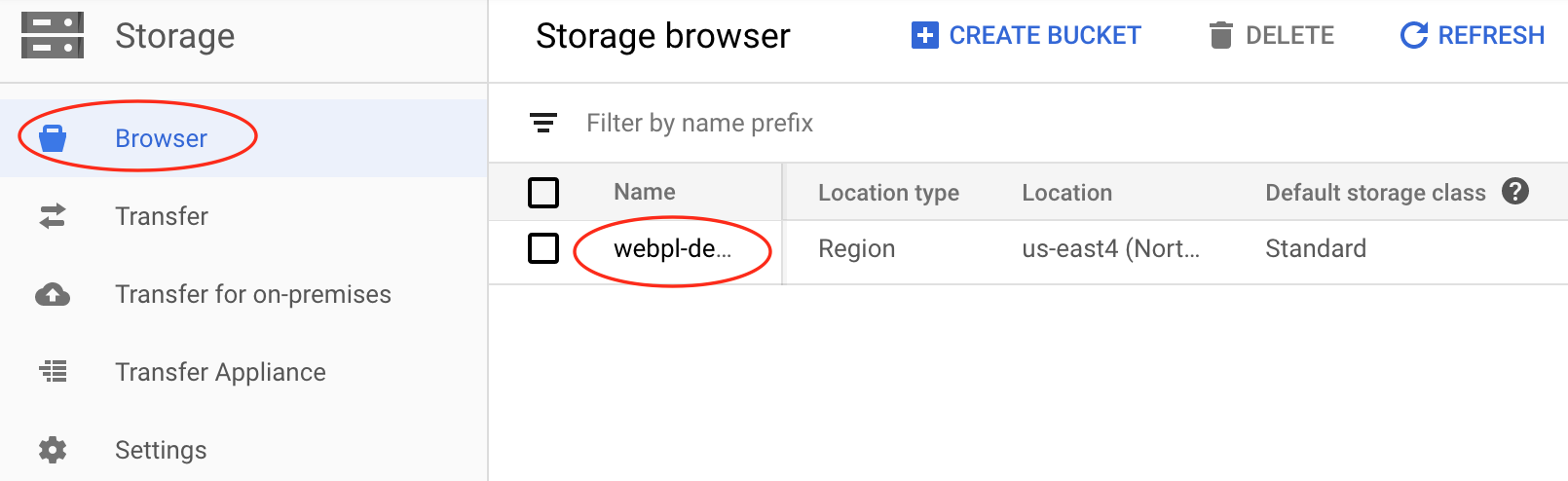
Upload files
- Go to the bucket you just created (click on the bucket name,
cs4750db-demo) - Select the Upload Files option to upload your file(s)
or the Upload folder option to upload your folder(s).
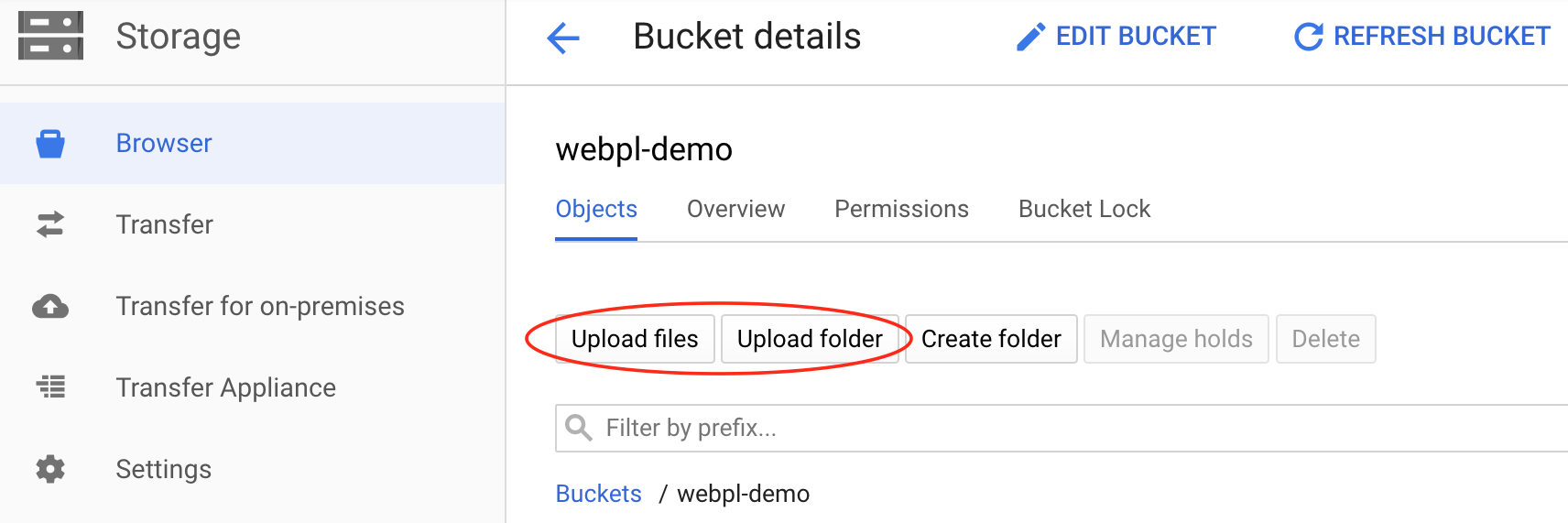
The folder structure should be consistent with how your web resources (html, css, js, images, media, data files) are organized.
Edit permission
To make your file(s) or page(s) publicly available, you need to set the bucket's permissions.
- On the Browser screen, select your bucket.
Click the "three-veritical dots" option on the right,
Select Edit bucket permissions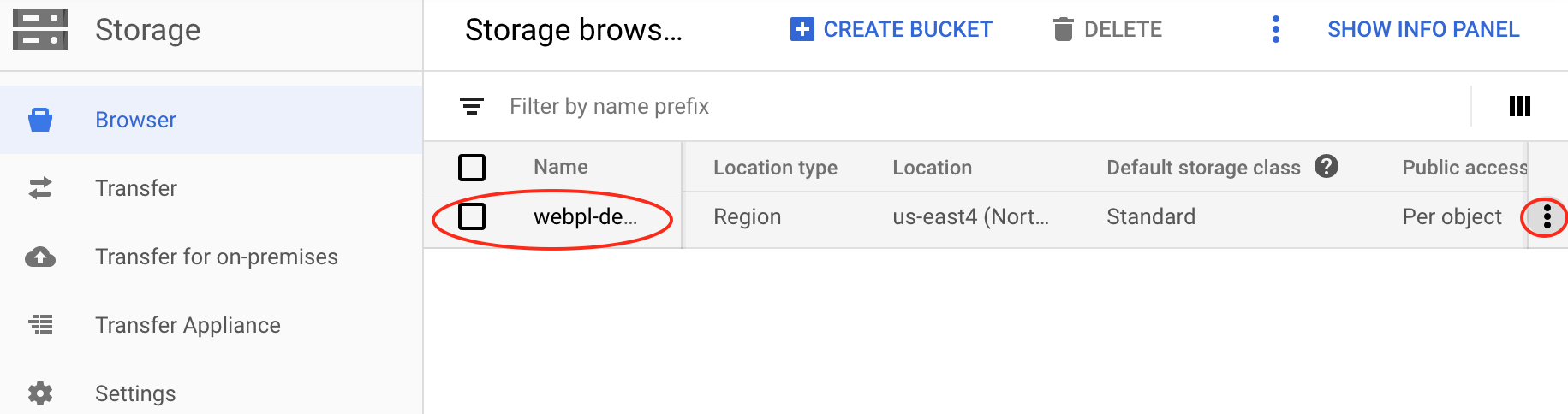
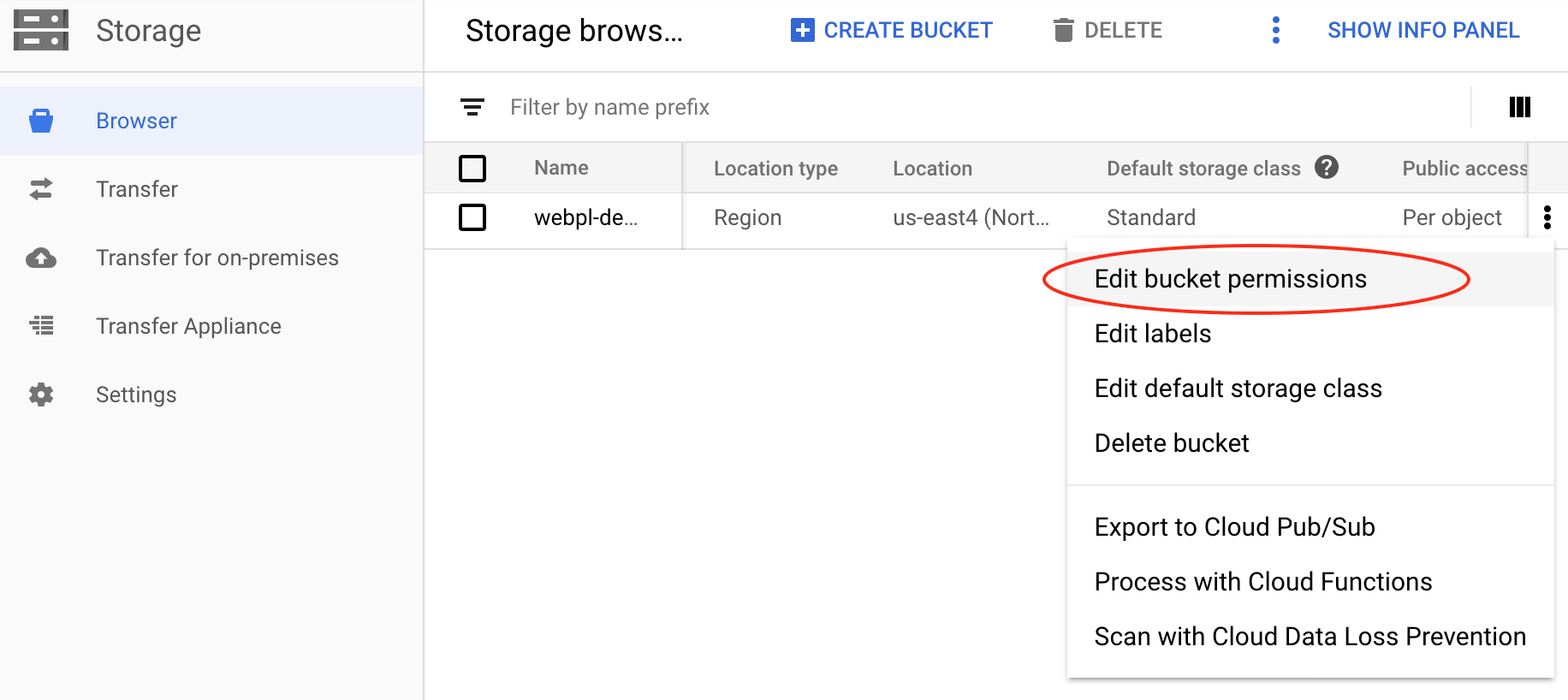
Do not export to cloud
On the INFO PANEL screen, click the ADD MEMBER button
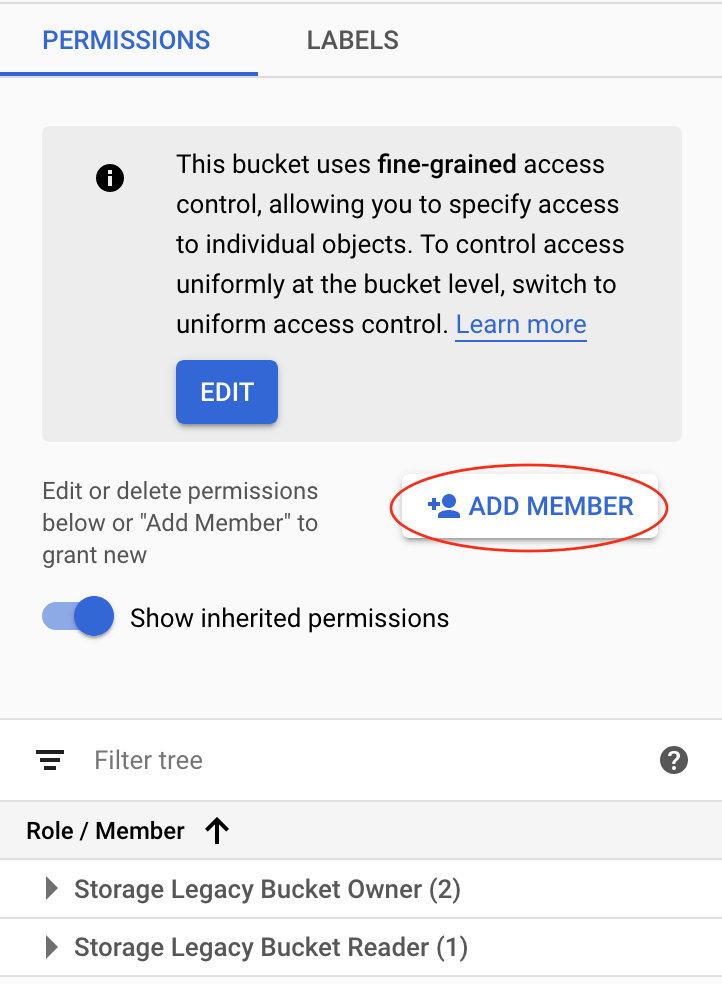
Enter allUsers in the New members textbox and select a role as Storage Object Viewer, then click the Save button.
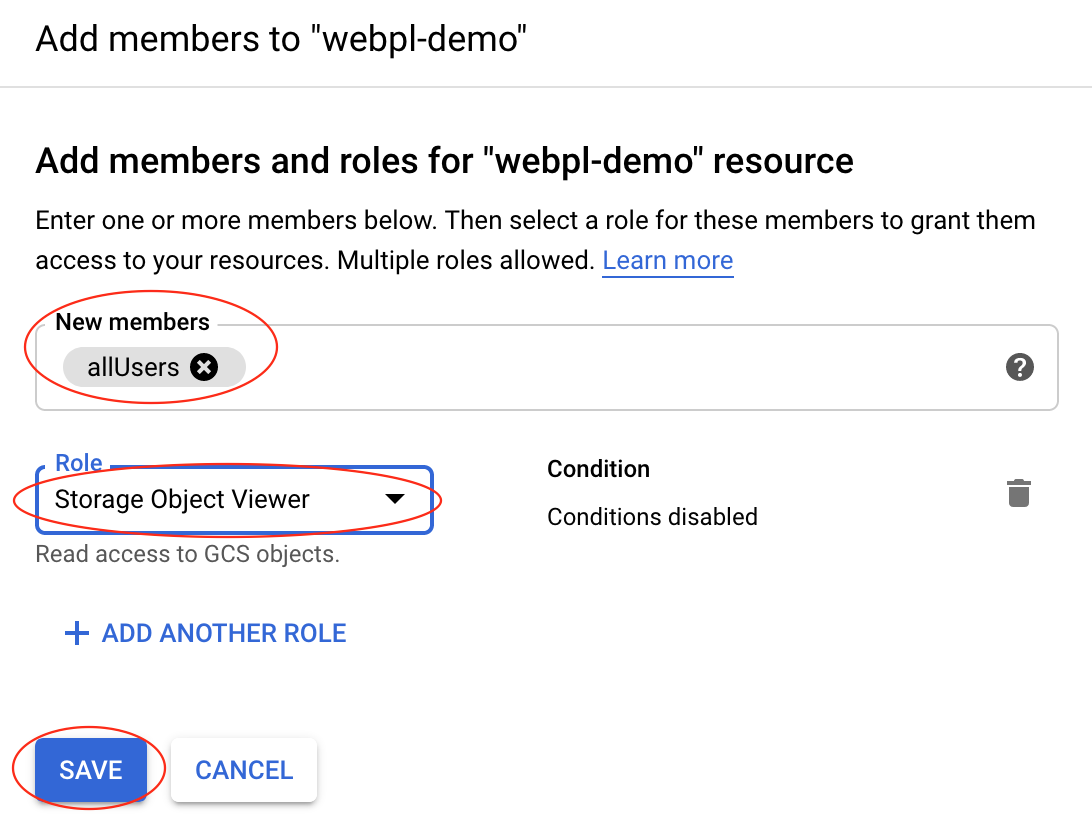
Now, your bucket is publicly available
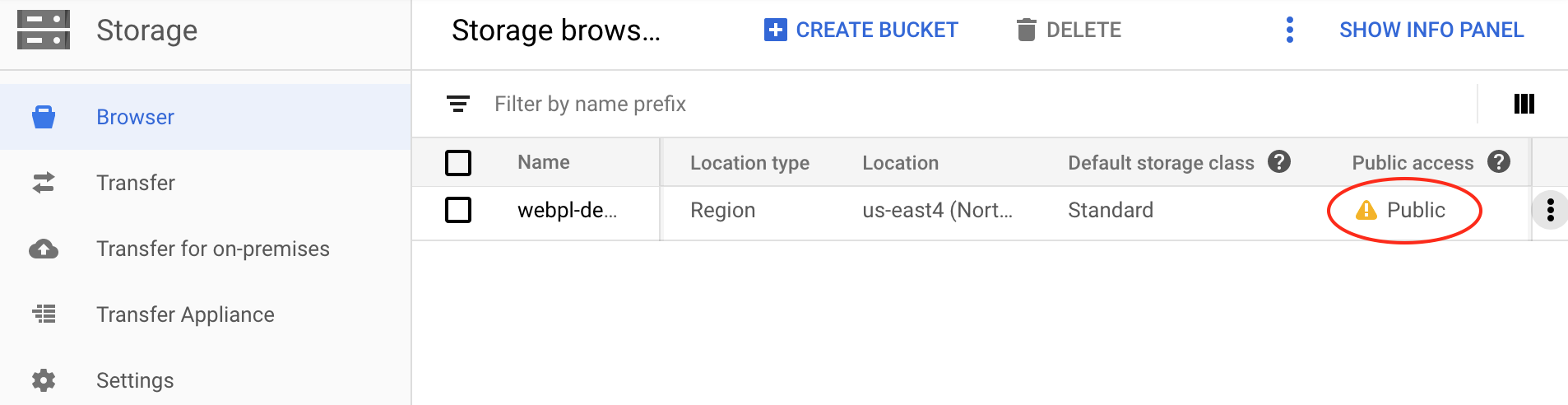
If you need to delete members, open an Edit bucket permissions. On the INFO PANEL screen, enter the user you wish to remove (for example, enter allUsers) in the Filter tree textbox. Once the member is found, click a "trash" icon. Alternatively, you may select the Role / Member >> Storage Object Viewer to locate the members to be deleted.
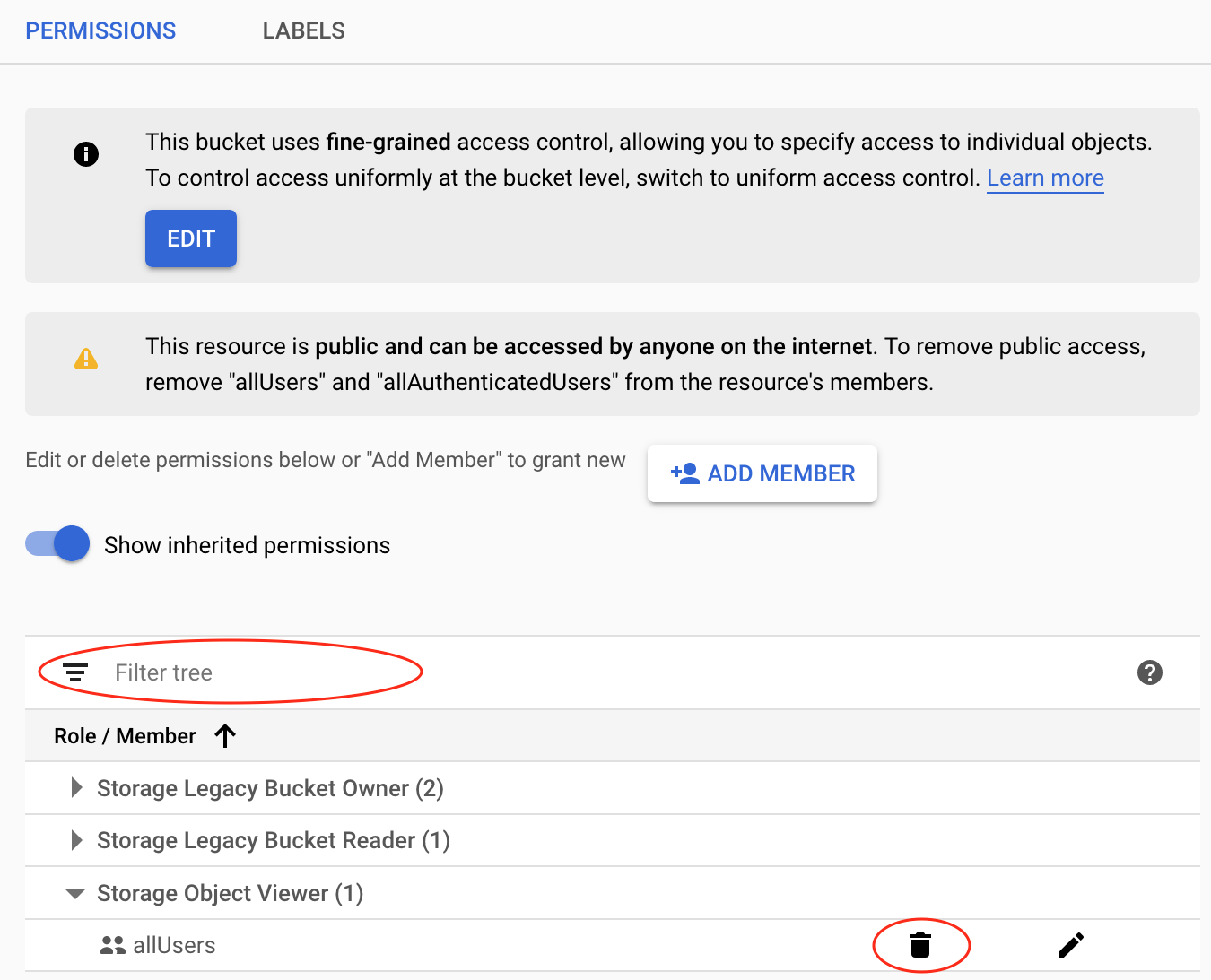
Test access
Assuming that your bucket has been made publicly available and you have uploaded some .html files.
On the Storage's Browser screen, locate your file, click a "hyperlink" icon under Public access column.
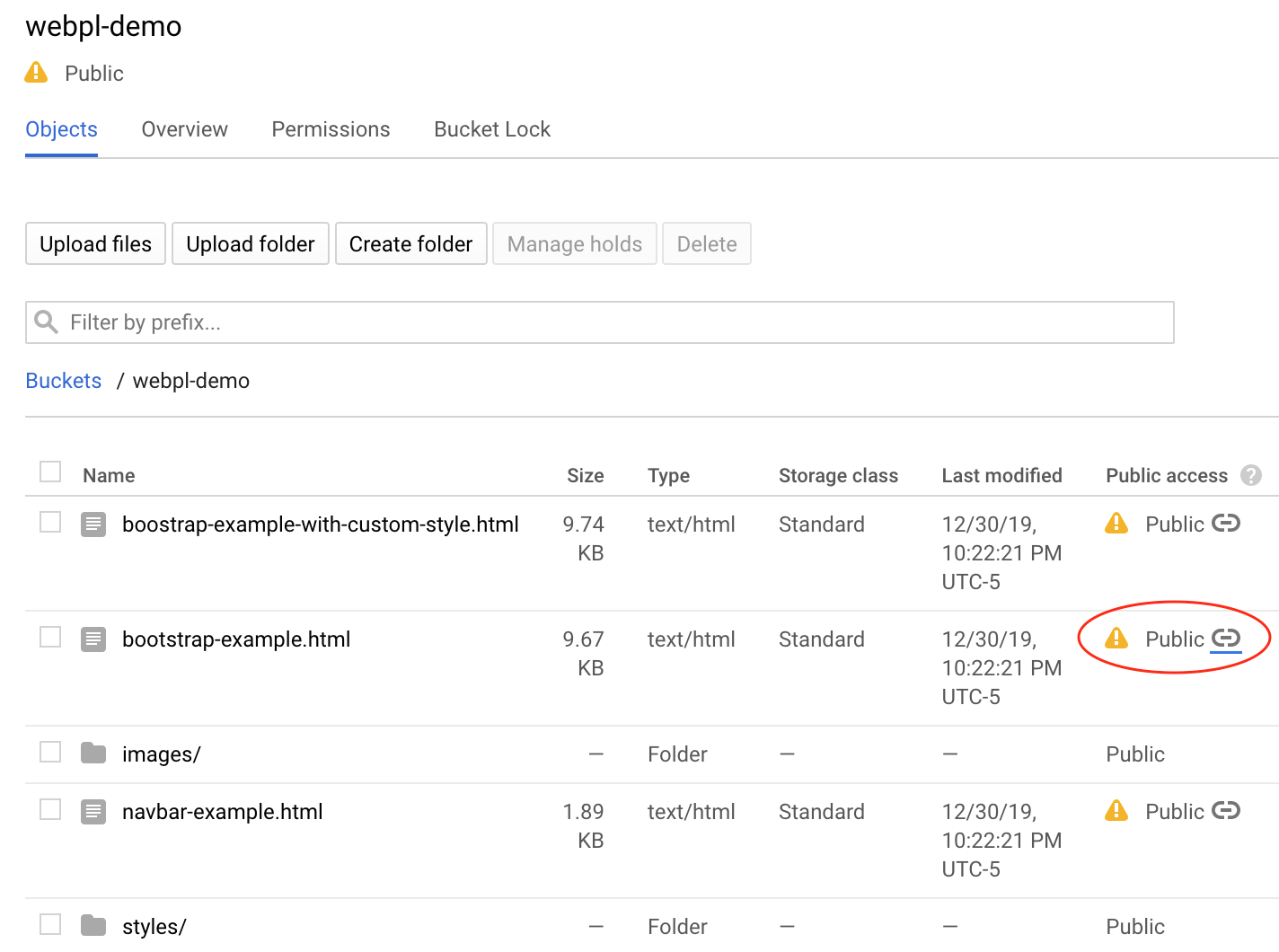
Alternatively,
you may access your file (in this example, .html ) via a web browser.
Your URL will be similar to
https://storage.googleapis.com/your-bucket-name/yourfile.html
(for example,
https://storage.googleapis.com/webpl-demo/bootstrap-example.html)