PHP Deployment (GCP)
(Please let me know if you find any errors or omissions in the document —Upsorn Praphamontripong, 29-September-2023)
Create a new project
Redeem and use your Google coupon. Do NOT enter your credit card. (If you have not received an email with the link to redeem a coupon, please see CS 4750 Collab's Announcement "Database server (and web server) options, and Google Cloud Platform coupon"). If more coupons are needed, please make a private post on Piazza. We will get you more coupons. Do NOT enter your credit card information.
- Assuming that you already have a Google account. Go to the Google Cloud Console and login to your account
- Click the "Select a project" dropdown icon (next to "Google Cloud Platform")

- Select New Project
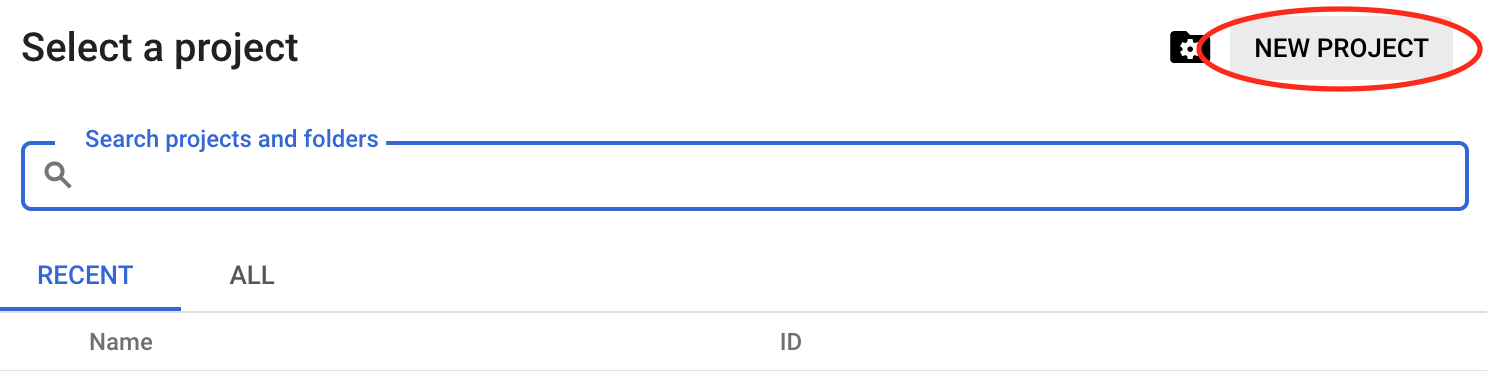
This will prompt a screen allowing you to create a new project. Enter your Project Name (e.g.,
cs4750db), be sure the Billing account is associated with the Google coupon you redeemed. Then, click CREATE.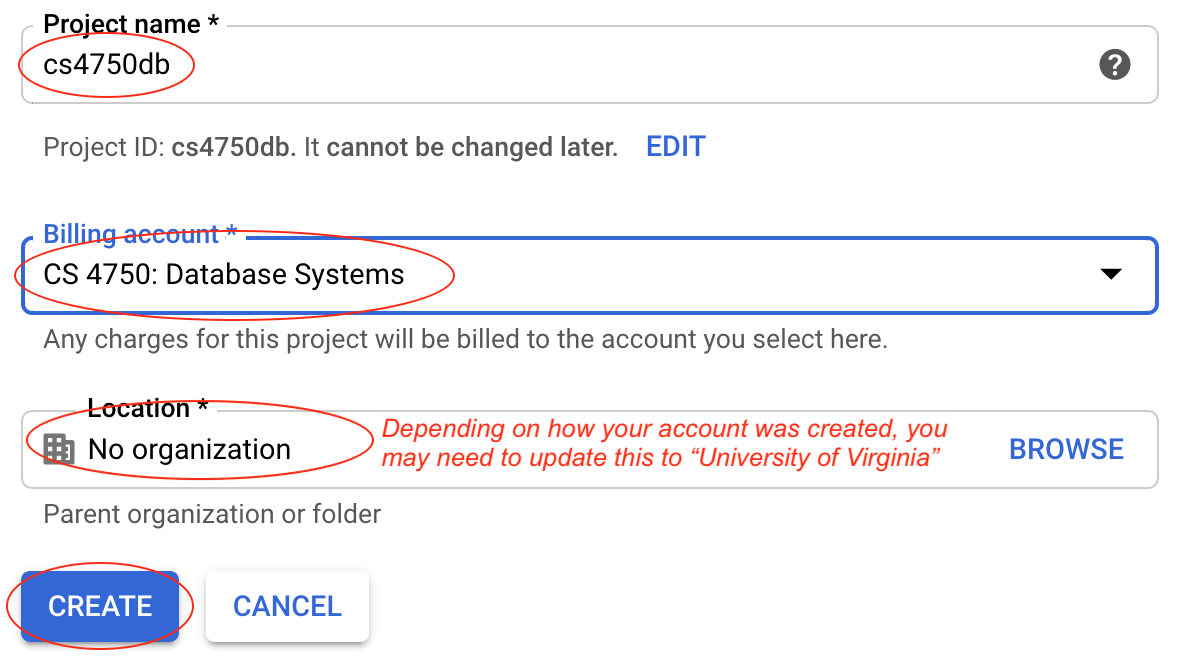
Note: depending on how your account was set, you may be required to enter Location or Organization. Please select University of Virginia and proceed to create the project.
Configure the prerequisites
-
Download and intall Cloud SDK
- Download Cloud SDK based on your operating system
- Extract the file. By default, a folder named google-cloud-sdk will be created in the same location where you extract the file
- Use a terminal, run
./google-cloud-sdk/bin/gcloud initto initialize the SDK and configure your deployment environment.
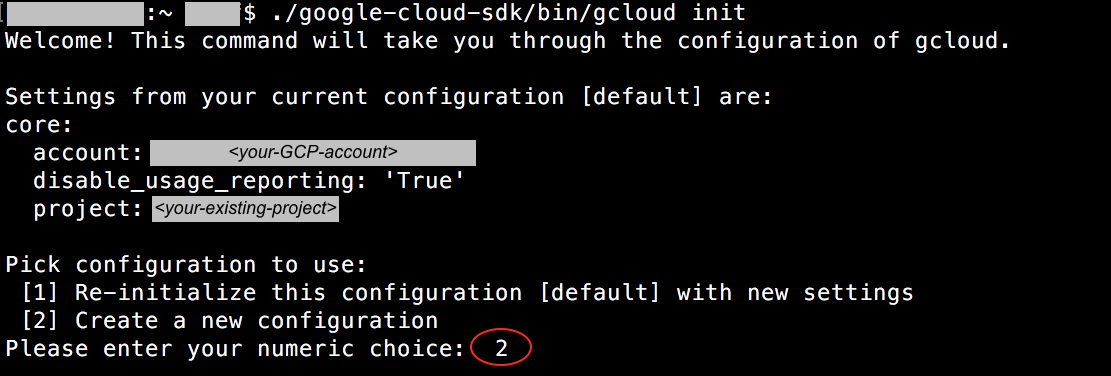
Enter
2to create a new configuration.If you have previously configured the environment or project, you may see a screen with more configuration options as follows. Choose the appropriate choice.
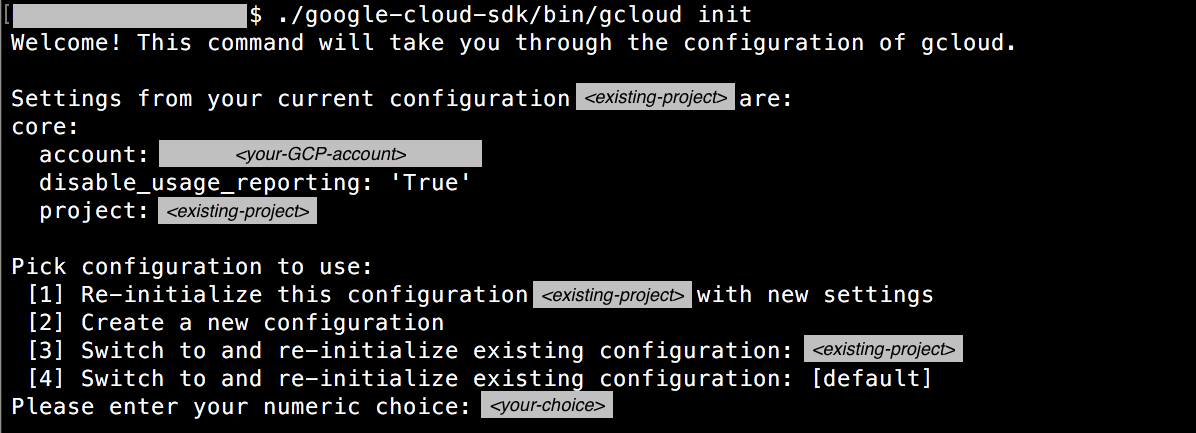
Enter configuration name (for example
cs4750db).
You may be prompted to login to your GCP account. You may also be asked to give Cloud SDK permission to access your account. Please enter your GCP account information and allow the access.
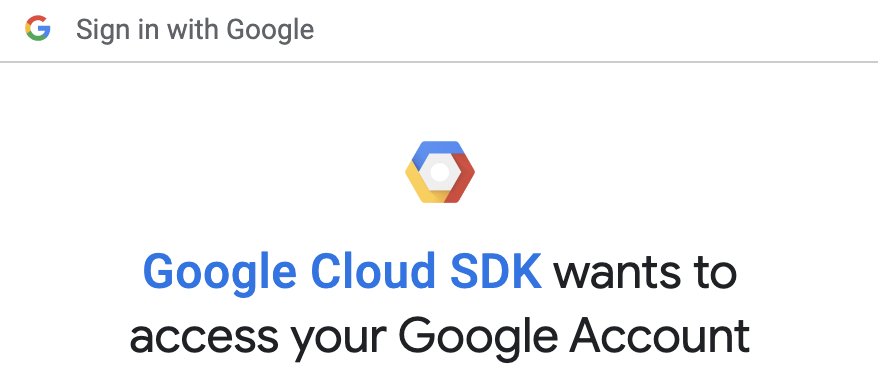
If you have previously logged in to your GCP account, you may be asked to choose an account to associate with the configuration. Please choose the account you wish to use.

You may need to update you SDK.
Once your account has been successfully logged in and the SDK has access to your account, you should see a list of your existing projects. Choose the cloud project where your PHP program(s) will be deployed.
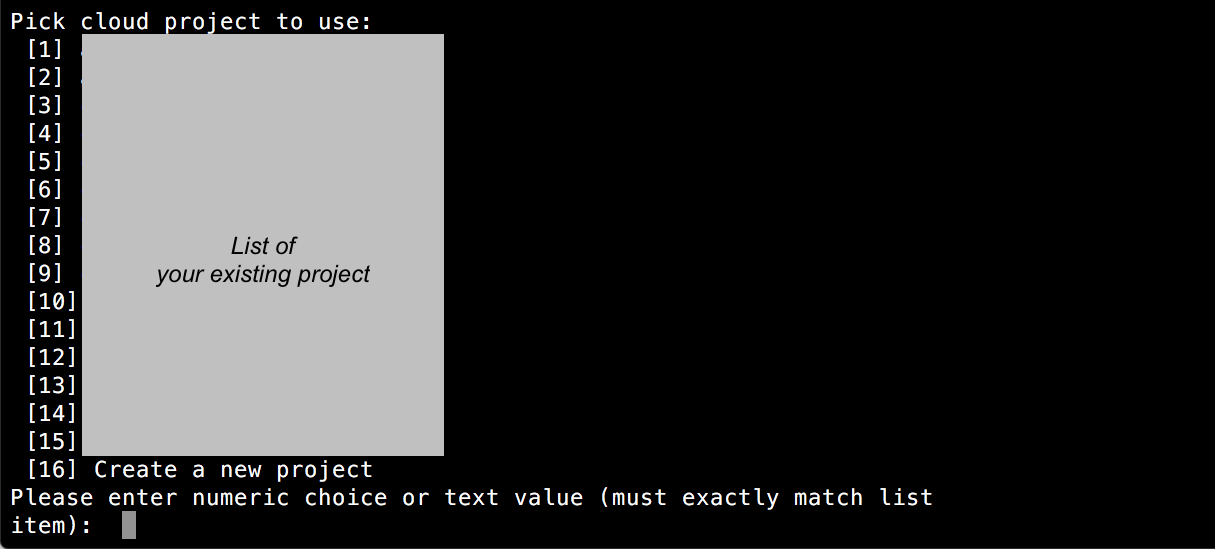
If this is the first time setting up the project on your machine, you may be asked to configure a default Compute Region and Zone. Please enter
6forus-east4-a.
Later, you should see a message Your Google Cloud SDK is configured and ready to use!.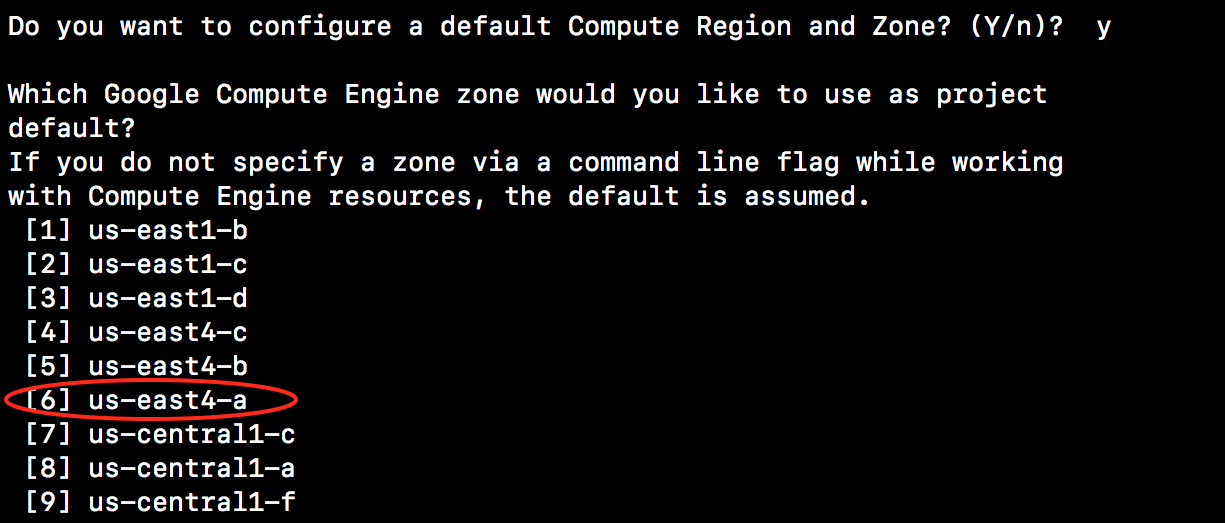
- You may need to manage and install additional Cloud SDK components. Use a terminal
- Run
gcloud components list - Run
gcloud components install component_idto install the needed components (replacecomponent_idwith the following)app-engine-phpcloud_sql_proxy— if you plan to use MySQL on GCP with your PHP program
gcloud components remove component_id. - Run
- [Optional] Download and install Git
Note: If you already have Git on your machine, please skip this step.
- [Assuming you are developing a PHP web app] Download and install
PHP 7.4
If you have already installed XAMPP that includes either PHP on your machine, you do not need to install PHP again. Please skip this step.
The stable version of PHP that GCP App Engine supports is PHP 7.4. GCP App Engine appears to have some issues with PHP 8.1.
- [Optional] Download and install Composer.
This can later be useful to manage dependencies.
Note: If you already have Composer on your machine, please skip this step.
Deploy a PHP app
- Create a folder for your PHP app, assuming the folder is named php-gcp.
- In the php-gcp folder,
create a blank file named helloworld.php.
Paste the following contents in the file
<?php echo "Hello World @^_^@" ?>
- Create Config file that will be used by GCP App Engine to deploy the app.
In the php-gcp folder,
create a blank file named app.yaml
Paste the following contents in the file
# Use the PHP 8.1 runtime runtime: php81 # Defaults to "serve index.php" entrypoint: serve helloworld.php # If your main page is index.php, comment the above entrypoint setting
- Use a terminal, go to the php-gcp folder,
run
gcloud app deployIf this is the first time you deploy your app, you may be asked to configure a default Compute Region. Select
us-east4.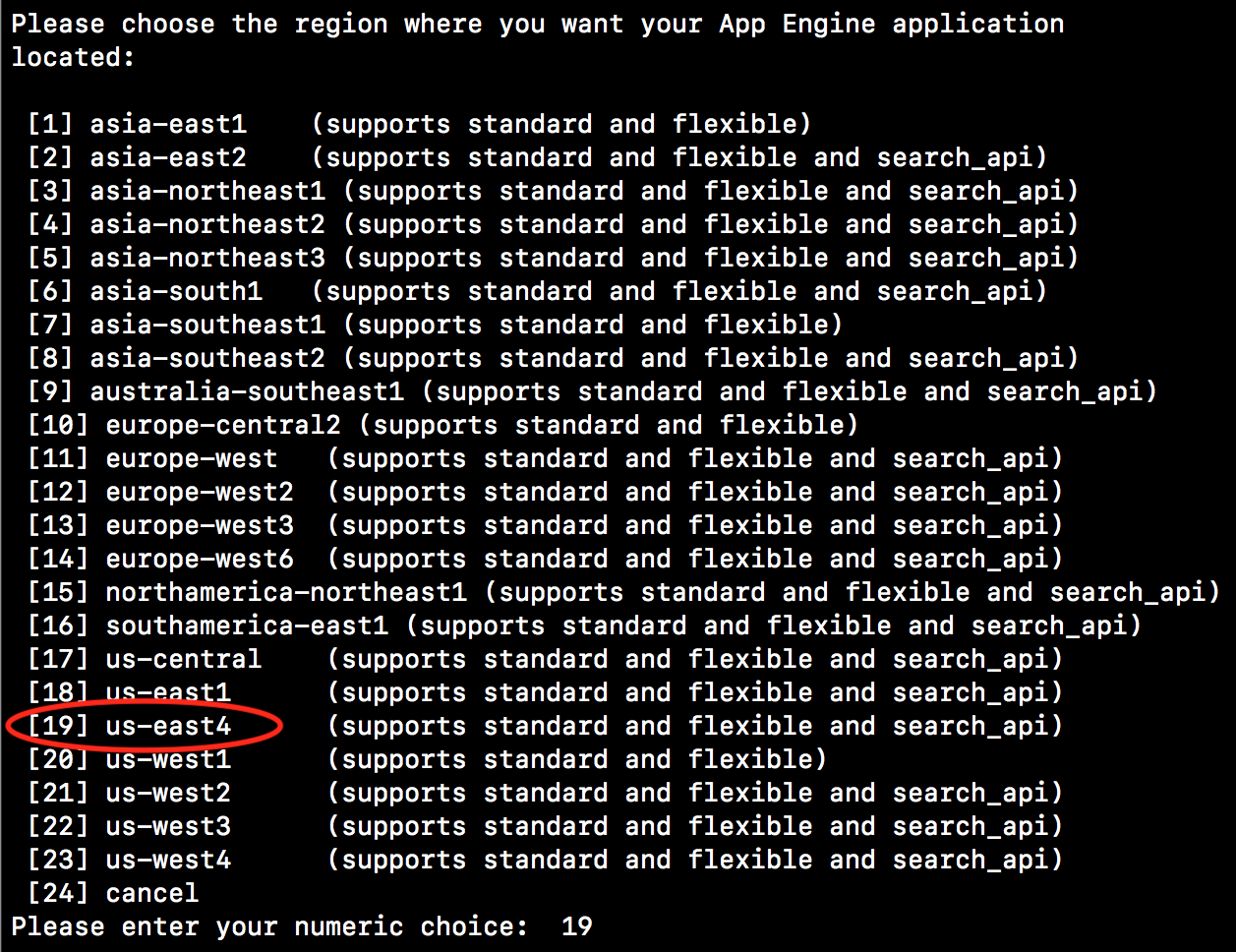
Once the App Engine application has been created, you will be prompted with the service information (similar to the following image)
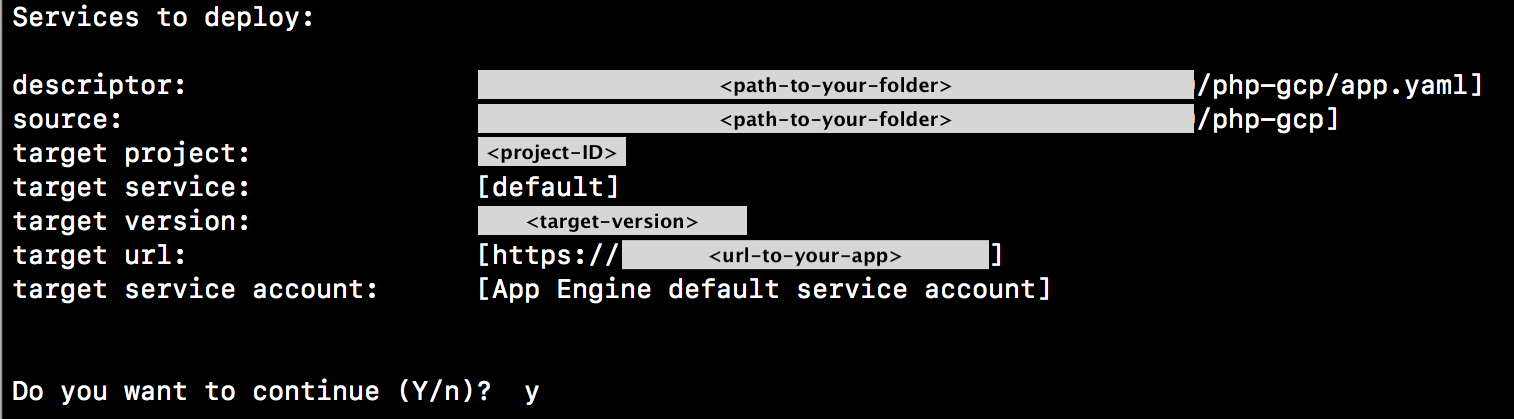
Enter
yto continueOnce the deployment is completed, you should see a screen similar to the following
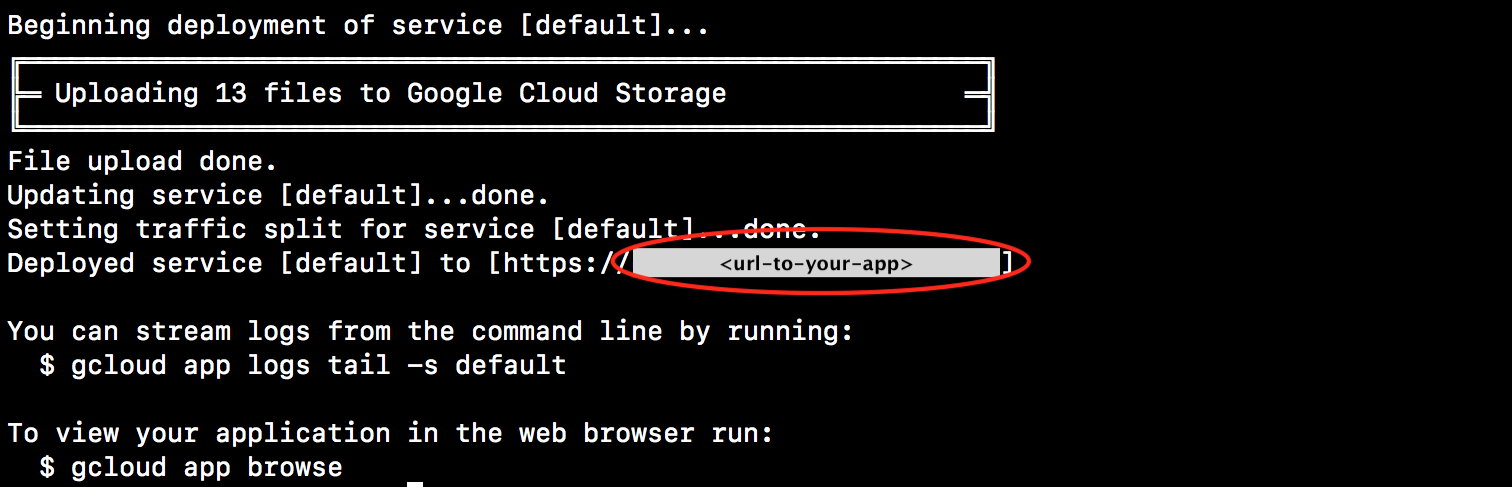
Note the <url-to-your-app>. You will later use it to access your app via a web browser.
Troubleshooting:
If running gcloud app deploy results in gcloud: command not found,
the classpath may not have been set properly. You may either (i) set a classpath pointing to
your google-cloud-sdk/bin folder or
(ii) run the command with an absolute path;
for example (Mac users), Users/path-to/google-cloud-sdk/bin/gcloud app deploy.
(Thanks to Yu Du for the note)
Access an app
To access your app, you may run the command
gcloud app browse
Or open a web browser and access your app using the URL obtained when you deployed the app.
Your URL will be similar to one of the following:
https://your-project-ID.appspot.com, or
https://your-project-ID.uk.r.appspot.com.
In this example, the project ID is cs4750db, the target URL would be
https://cs4750db.appspot.com
Assuming your PHP contains the above sample code, you should see a screen similar to the following.
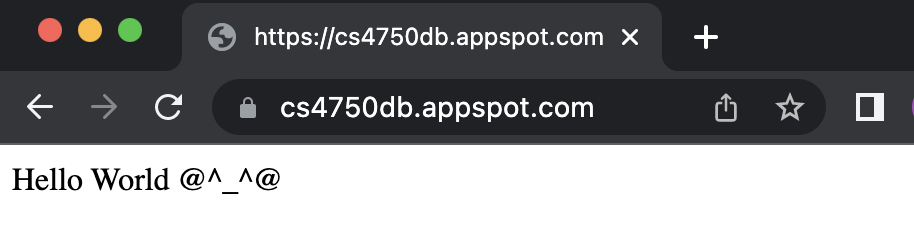
Note: when running gcloud app deploy in the php-gcp folder,
resources and config file in the folder will be used.
That is, the current deployment is based on the folder
in which you run gcloud app deploy.
For more example, create another folder outside of php-gcp folder (assume the new folder is called another-php-gcp) . Create a blank file named simpleform.php. Paste the following contents in the file
<!DOCTYPE html>
<html>
<head>
<title>PHP example</title>
</head>
<body>
<form action="simpleform.php" method="post">
<input type="text" name="yourname" /> <br/>
<input type="submit" value="Submit" />
</form>
<?php
$str = "Hello world";
if (isset($_POST['yourname']))
$str = "You've entered ". $_POST['yourname'];
echo $str;
?>
</body>
</html>
In the another-php-gcp folder, create a config file app.yaml. Paste the following contents in the file
# Use the PHP 8.1 runtime runtime: php81 # Defaults to "serve index.php" entrypoint: serve simpleform.php # If your main page is index.php, comment the above entrypoint setting
Use a terminal, go to the another-php-gcp folder, deploy the app by
running gcloud app deploy
Access your app via a web browser, using the
URL obtained when you deployed the app.
Your URL will be similar to either https://your-project-ID.appspot.com
or https://your-project-ID.uk.r.appspot.com.
In this example, the project ID is cs4750db, the target URL would be
https://cs4750db.appspot.com
Style an app
Modify simpleform.php, style the screen with bootstrap and simple CSS rules.
<!DOCTYPE html>
<html>
<head>
<meta charset="utf-8">
<meta name="viewport" content="width=device-width, initial-scale=1">
<link rel="stylesheet" href="https://cdn.jsdelivr.net/npm/bootstrap@5.1.3/dist/css/bootstrap.min.css" rel="stylesheet" integrity="sha384-1BmE4kWBq78iYhFldvKuhfTAU6auU8tT94WrHftjDbrCEXSU1oBoqyl2QvZ6jIW3" crossorigin="anonymous" />
<title>PHP example</title>
</head>
<body>
<div class="container">
<h1>First PHP example</h1>
<form action="simpleform.php" method="post">
Your name: <input type="text" name="yourname" class="form-control" /> <br />
<input type="submit" value="Submit" class="btn btn-primary" />
</form>
<?php
$str = "Hello world";
if (isset($_POST['yourname']))
$str = "You've entered ". $_POST['yourname'];
echo "<div style='font-style:italic; color:green'> $str </div>" ;
?>
</div>
</body>
</html>
Deploy the app by
running gcloud app deploy
Access your app via a web browser, using the
URL obtained when you deployed the app.
Your URL will be similar to either https://your-project-ID.appspot.com
or https://your-project-ID.uk.r.appspot.com.
In this example, the project ID is cs4750db, the target URL would be
https://cs4750db.appspot.com
If you only use a URL without file name to a default screen, you need to modify the <form> tag of simpleform.php to submit the form data to the current URL instead of hard-coding the destination with a string "simpleform.php"
<form action="<?php $_SERVER['PHP_SELF'] ?>" method="post">
Route multiple paths
If your app contains multiple PHP files, you need to set up a controller to redirect the user to a proper PHP file. The controller (so-called "front-controller") will be used to route all traffic to the proper PHP file.
Note: the front-controller design pattern is needed to deploy and map multiple PHPs on GCP.
-
Suppose we want to provide a contact form, create a file named contact.php
and add the following code to it.
<!DOCTYPE html> <html> <head> <meta charset="utf-8"> <meta name="viewport" content="width=device-width, initial-scale=1"> <link rel="stylesheet" href="https://cdn.jsdelivr.net/npm/bootstrap@5.1.3/dist/css/bootstrap.min.css" rel="stylesheet" integrity="sha384-1BmE4kWBq78iYhFldvKuhfTAU6auU8tT94WrHftjDbrCEXSU1oBoqyl2QvZ6jIW3" crossorigin="anonymous" /> <title>PHP example</title> </head> <body> <div class="container"> <h1>Get in Touch!</h1> <div class="mb-2"> <input type="text" class="form-control" placeholder="Name" name=""> </div> <div class="mb-2"> <input type="email" class="form-control" placeholder="Email Address" name="email"> </div> <div class="mb-2"> <textarea class="form-control" rows="4"></textarea> </div> <div class="d-grid"> <input type="submit" class="btn btn-secondary" value="Send" name=""> </div> </div> </body> </html> -
Add the following code to simpleform.php
<a href="contact.php">contact.php</a>
- Create a blank file named index.php to be used as a front controller.
-
Include the following code in your index.php to route all traffic to the specified PHP file.
Be sure to replace the example file names (simpleform.php and contact.php) with the names of your PHP files.
<?php switch (@parse_url($_SERVER['REQUEST_URI'])['path']) { case '/': // URL (without file name) to a default screen require 'simpleform.php'; break; case '/simpleform.php': // if you plan to also allow a URL with the file name require 'simpleform.php'; break; case '/contact.php': require 'contact.php'; break; default: http_response_code(404); exit('Not Found'); } ?> -
Update the app.yaml so that the entry point is the front controller (index.php)
# Use the PHP 8.1 runtime: php81 # Defaults to "serve index.php" # entrypoint: serve helloworld.php # entrypoint: serve simpleform.php # if main page is index.php, comment the above entrypoint setting line
 CC-BY-NC-SA 4.0
CC-BY-NC-SA 4.0