The purpose of this lab is to get you familiar with the most important aspects of the command line environment, sometimes called the shell, sh, bash, or the terminal.
1 Pre-note
It is our plan to have most labs use NoMachine/NX to have you interact with a Linux environment from your personal computer. However, the systems staff is a bit behind schedule in creating all NX accounts. It is possible this lab will not use NX, even though it will prepare you to do so in the future.
We have not used this particular lab before. Thus, we might have targeted the length incorrectly. Follow the TAs’ suggestions on pacing, if to skip bits, etc.
2 Install NX Client
Download and run the installer for your operating system
Run the resulting exectuable (which may be called “No Machine”, “NX”, or “nxplayer” depending on platform)
You may see a “welcome” screen; if so click past it
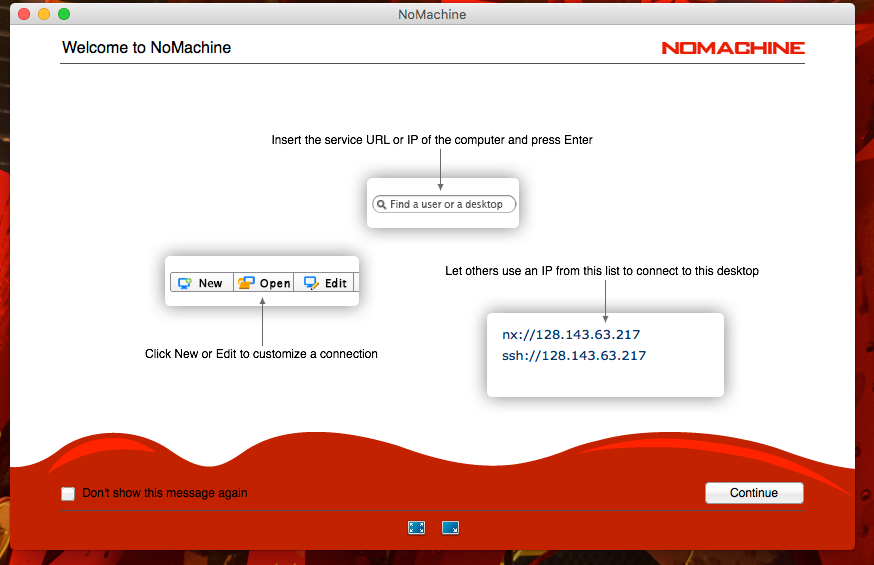
The welcome screen There are several variants of the next screen, but all of them have a “New” button; click this
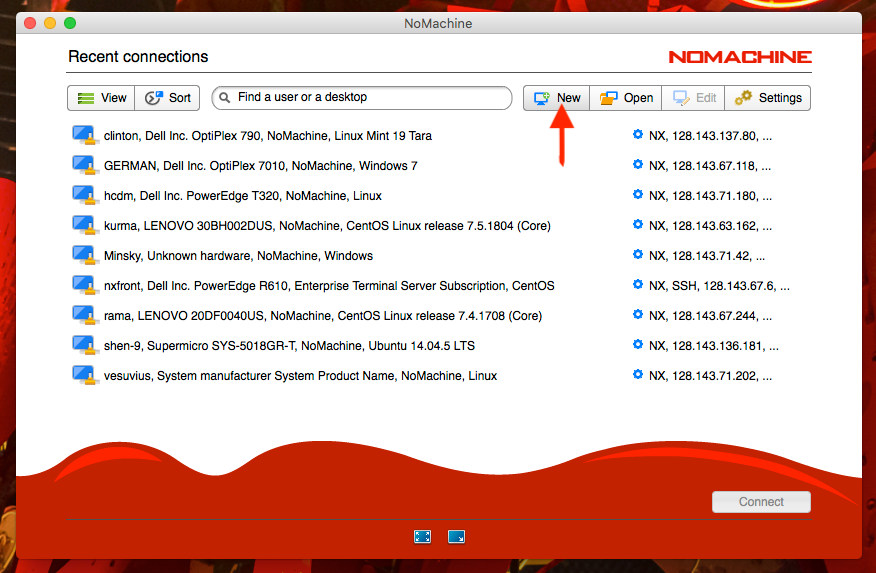
One example of the connection choice view There are five steps to setting up a new connection
Protocol: leave as default “NX”
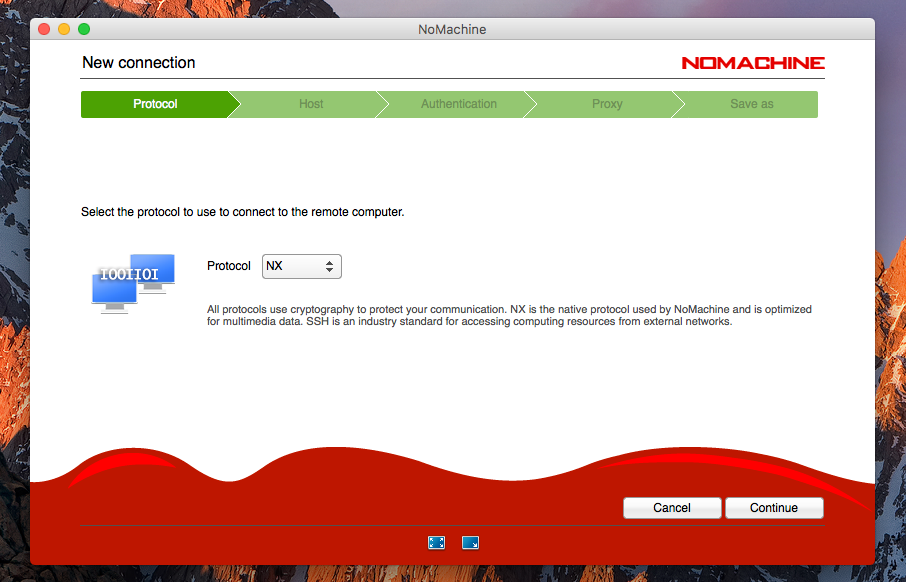
Protocol selection screen Host: use
nx.cs.virginia.edu, with default port (4000) and UDP communication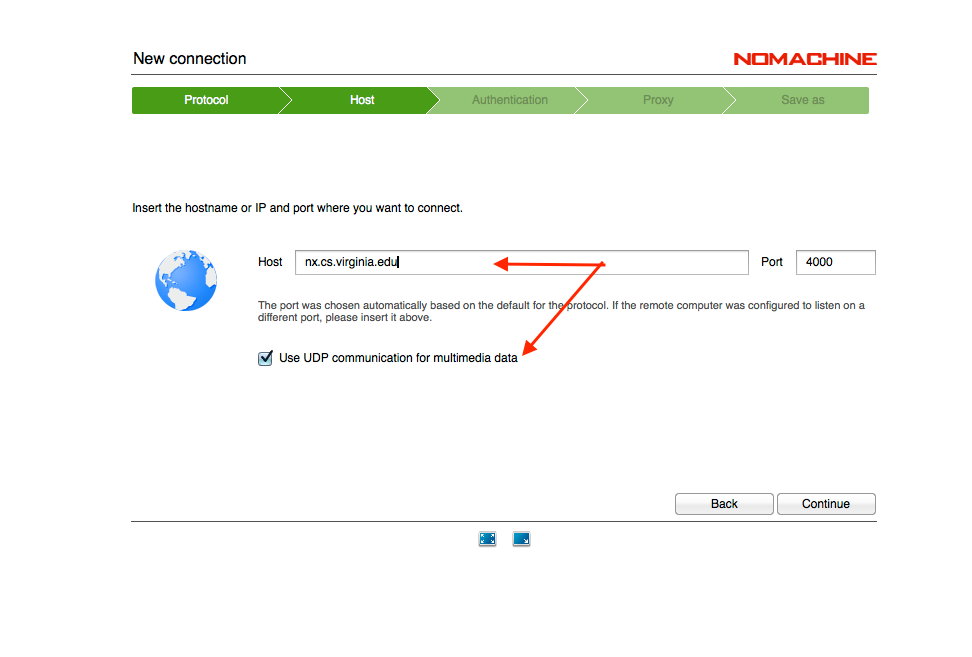
Host selection screen Authentication: use “password”
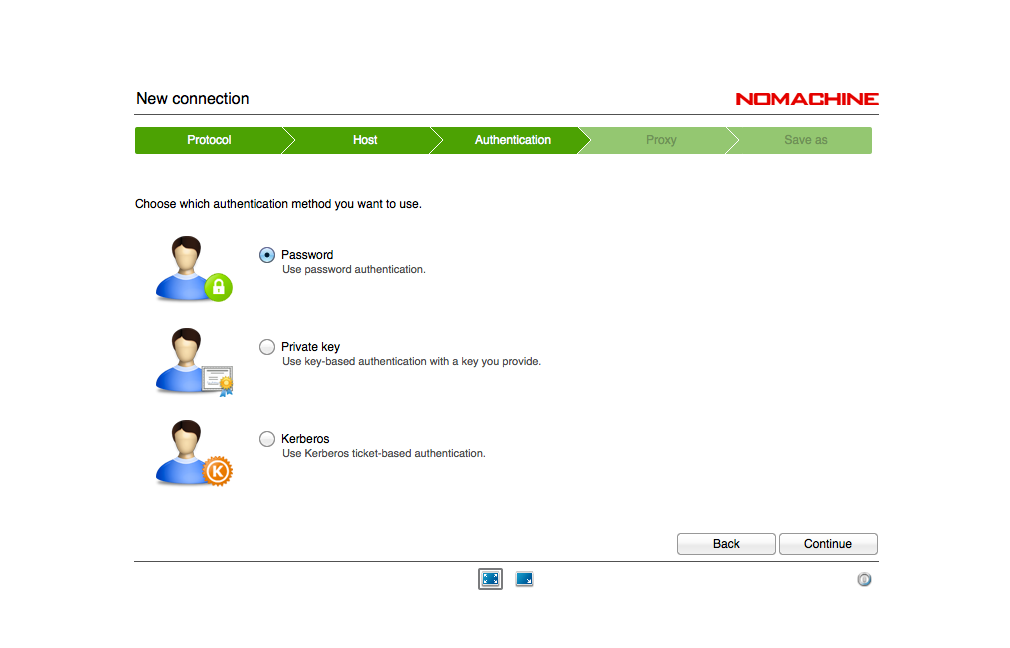
Authentication selection screen Proxy: do not use a proxy
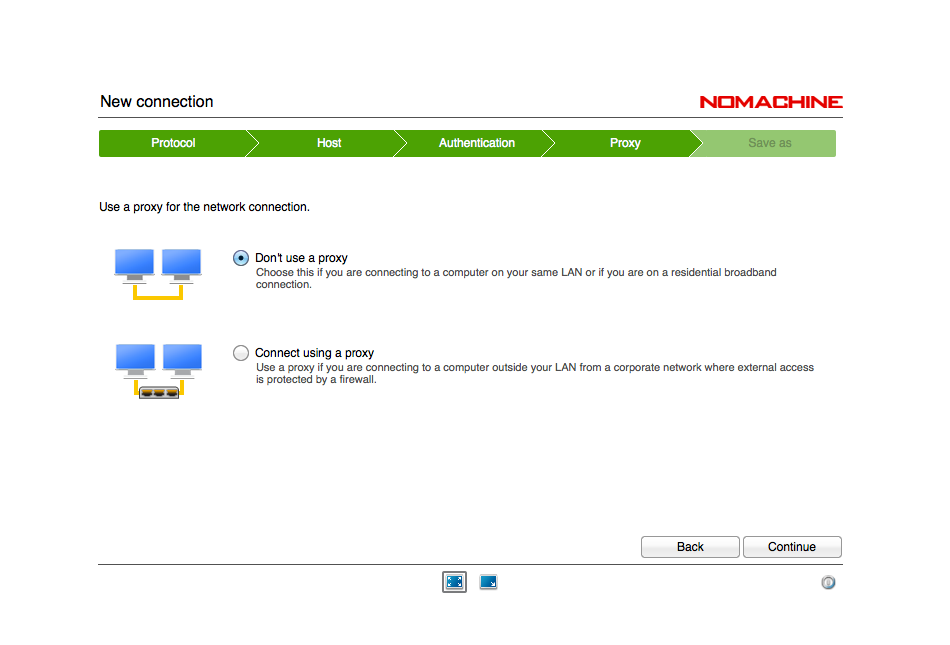
Proxy selection screen Save as: name your connection; you’ll want to re-use this instead of selecting “New” in the future
Connect to your newly-created session
If asked, Accept host authenticity. If you care to check, it’s
- Host
nx.cs.virginia.edu- IP Address
- There are several (
nxfrontre-routes you to the least-used back-end computer), all beginning128.143.67 - Certificate fingerprint
SHA 256
2D b9 74 B2 5C 7A 92 6F DD FD 98 2E 0D 35 A1 E5 99 8A A8 5B 81 A7 41 16 8F 46 0F 03 9E 3F 7F B1.Note: this might change as certificates are updated; I’d not suggest checking it unless you are particularly paranoid.
Log in with your computing ID and the password you were emailed by the CS systems administrator (not your netbadge password; this one is separate and should have been emailed to you on Friday)
It will probably require you to change your password. Do so. And remember your new one.
Create a new virtual desktop (unless you already have one created from earlier)
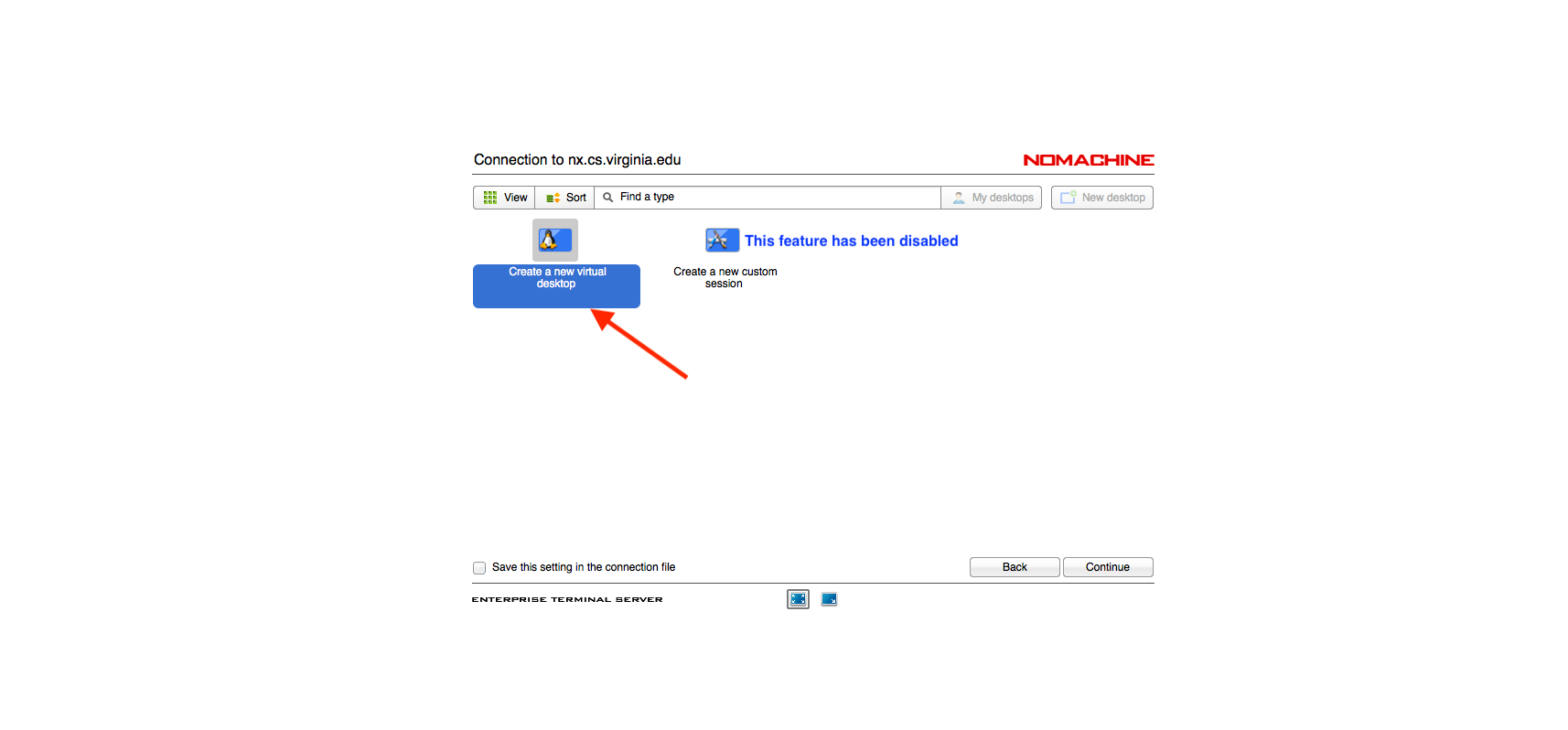
Virtual desktop Unless you know you want something else, pick the “fit to window” and the “menu panel covering all screens” options
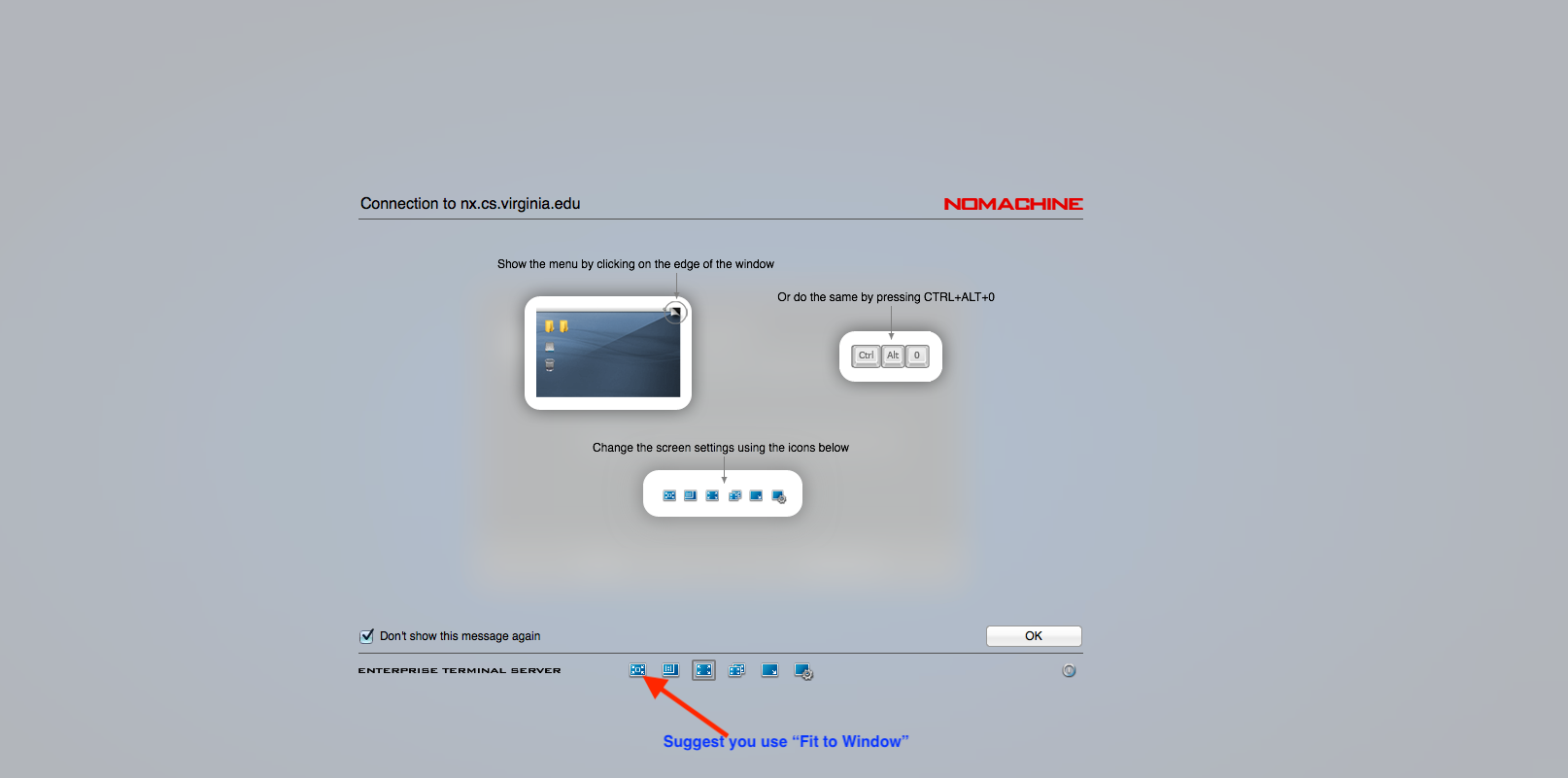
Fit to window (small icon at bottom) 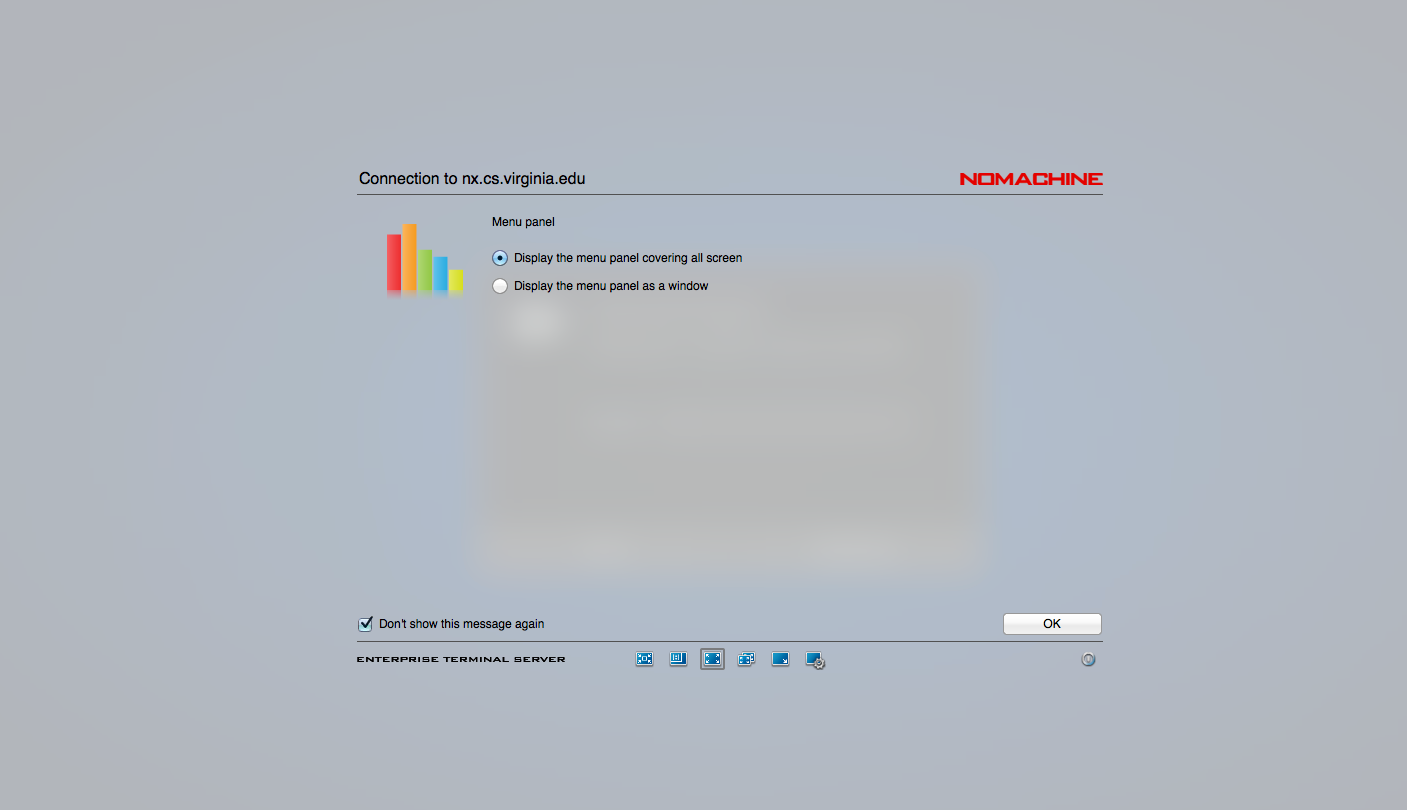
All screens 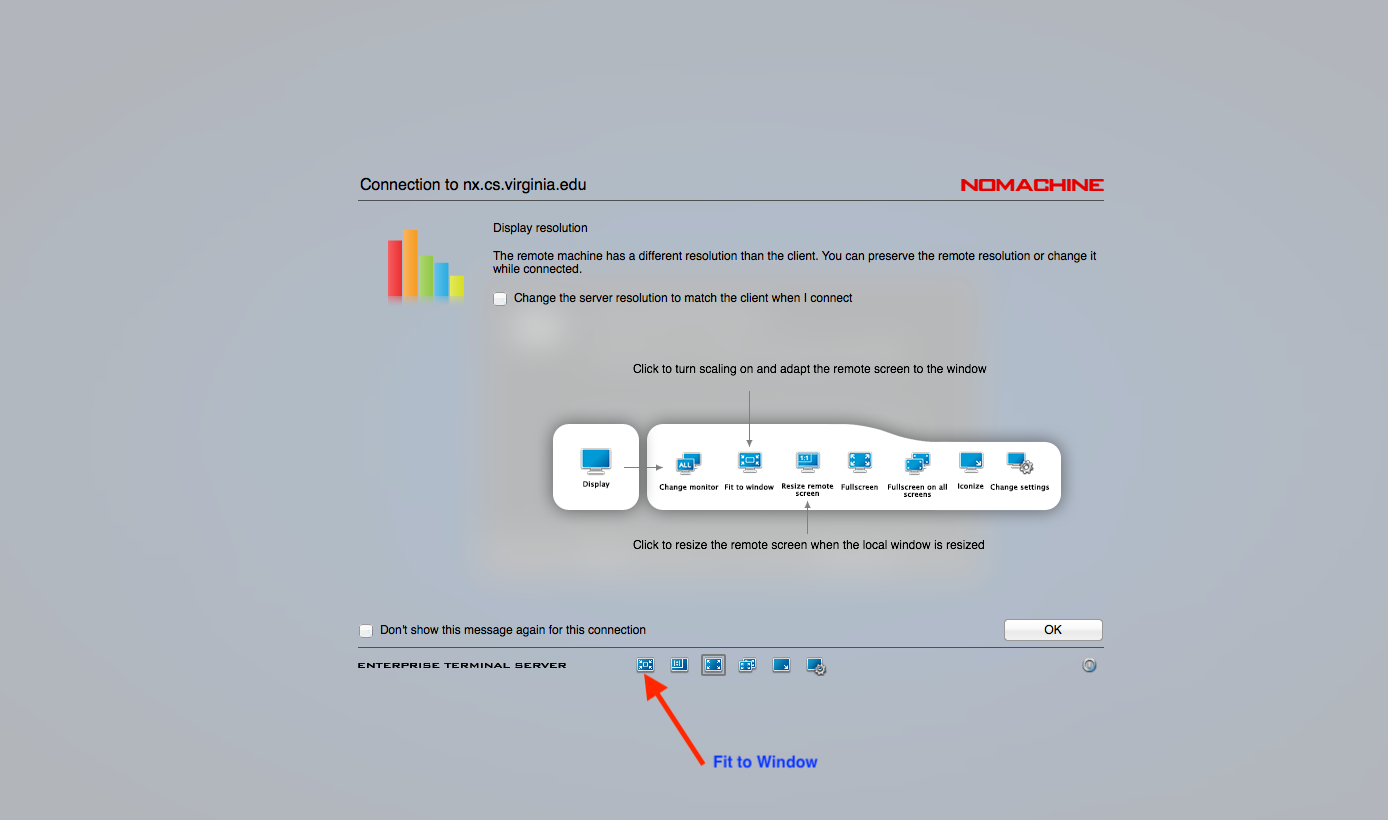
Fit to window, second selection (small icon at bottom) You are now in a Linux (CentOS) remote desktop! For this lab, open a terminal:
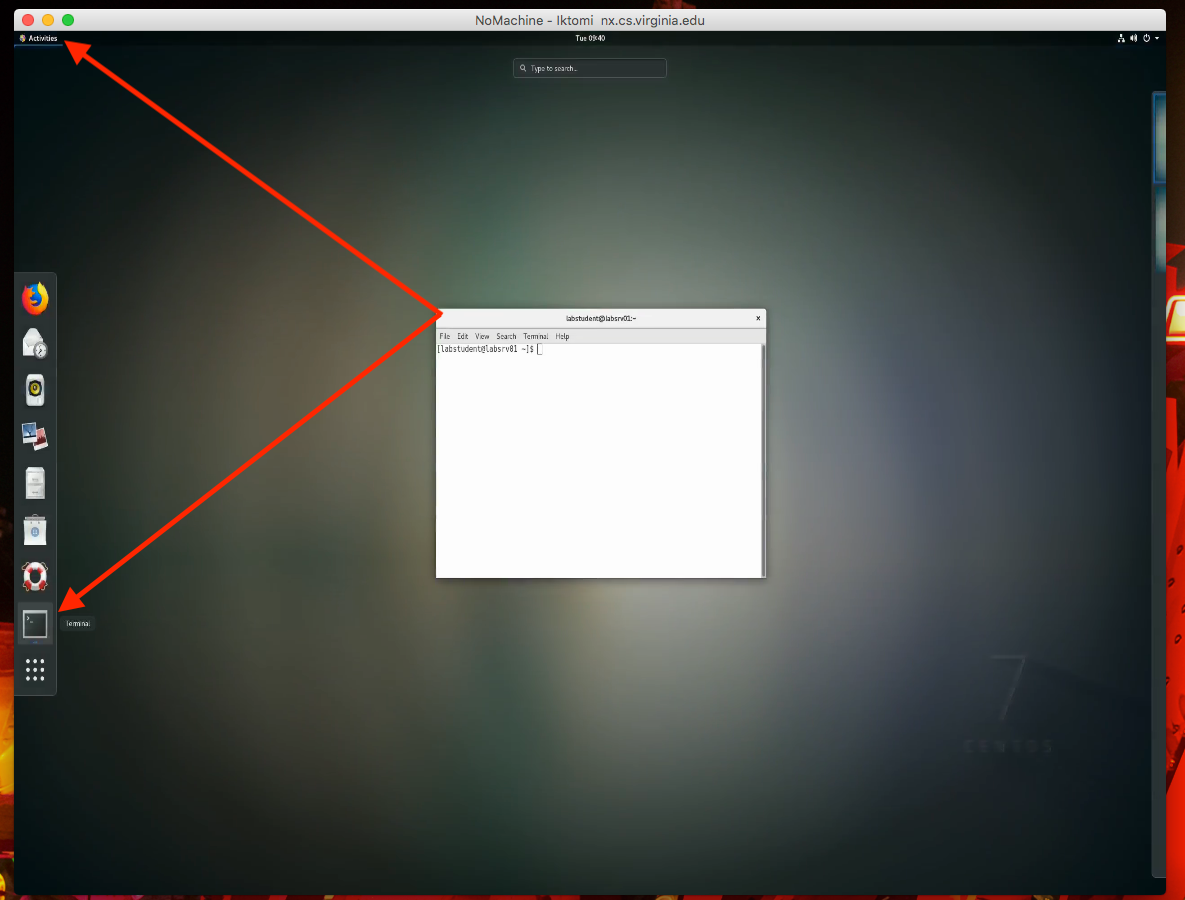
Where to find “Terminal” application There are other applications available, such as the Firefox web browser; if you want to use command line tools beyond what this class will require you might also be interested in the department modules documentation.
3 Learn to…
Our goal in this lab is for you to understand how to navigate on the command line. In particular, you should be able to
- Understand the syntax of commands, including arguments and options
- Look up what a command does using
man,--help, and-h - Repeat previous commands without re-typing them
- Know (without needing to look them up each time) the commands needed to
- see where you are
- mode to a new directory
- create a new directory
- see the contents of a file
- change permissions of a file or directory
- remove files and directories
- access other servers
3.1 Step 1: play Terminux
Visit http://web.mit.edu/mprat/Public/web/Terminus/Web/main.html, a somewhat cheesy introduction to the basics of the command line. Explore it until you
- feel comfortable with the use of
ls,pwd,cd(includingcd ..), andless - have learned about
mvandman
There is a lot more you can do (creating a magic locker, explore a hidden tunnel, learn about grep and rm, etc.) but those are the most important basics. If NX is not working, keep exploring for the full lab time; you’ll learn a lot and hopefully also have fun along the way. Otherwise, continue with Step 2.
3.2 Step 2: learn terminology
The most common “command line environment” in Linux is called bash, a variant of the more primitive shell. Terminus was somewhat like bash; following is a comparison
| Terminux | Bash |
|---|---|
| Location | Directory |
| Item | File |
pwd shows one location |
pwd shows a full “path”: each step needed to get here, separated by / |
ls shows locations and items separately |
ls shows all directories and files in one list |
mv only moves items into locations |
mv can also move directories into one another and rename files (as e.g. mv oldname newname) |
less and man show text below current text |
less and man temporarily take over the screen, letting you scroll around with arrow keys until you exit the view with the q key |
Try these out in your NX terminal.
The first word you type is called a “command”; after that come a series of “arguments” or “command-line arguments”. Together, the command and its arguments make up a “command” or “command line”.
Many commands accept special arguments beginning with a hyphen called “options”. For example, most include an option named either -h or --help that gives a shorter summary of usage than does man.
3.3 Step 3: DRY (Don’t Repeat Yourself)
Most (though not all) command lines will provide various forms of autocompletion to help streamline interaction. The two most useful are
- Up and Down
- The up and down arrow keys navigate through a history of previously-typed commands. On some systems, page-up and page-down also navigate in large chunks.
- Tab
Pressing the tab key when the cursor is preceded by an incomplete word that can only be completed in one way will fill in the rest of the word.
Pressing tab twice when the cursor is preceded by an incomplete word that can be completed in several ways lists all of the completions the command line knows about.
These even work in Terminux.
3.4 Step 4: try ssh
There is a very useful command ssh that allows you to log into a different computer’s command line remotely. To learn this, and a few other commands, we have another game:
Visit http://overthewire.org/wargames/ and read. Many of the pages list web resources to help you learn more.
If you don’t like reading (☹), try
We suggest getting to level 4 of Bandit, though you might find other levels and games interesting.
3.5 Step 5: Understand chmod and set up your directory safely
Each directory has three permissions, called “read”, “write”, and “execute”.
- read
- Turns on the lights, so you can see what’s inside. Without read permission,
lswon’t work in the directory. - execute
- Unlocks the doors, so you can move through it. Without execute permission,
cdwon’t work into the directory and nothing will work with a path that includes the directory in the middle. - write
- Lets you change what’s in the directory. Without write permission, you can neither create nor remove files and directories inside a directory.
You can change permissions using the chmod command. It has multiple ways to be used, but a few simple examples are
chmod a+r foo # all users can read foo
chmod a-w foo # no user can write foo
chmod u+w foo # the owning user can write fooDirectories can contain other directories, and also can contain files. Files, like directories, have names and permissions but cannot be entered with cd. The permissions also have different meaning than with directories:
- read
- Lets you see the contents of the file.
- execute
- Lets you (try to) treat the file like a program.
- write
- Lets you change the contents of the file.
Every user belongs to one ore more groups, and every file or directory has an owning user and an owning group. Permissions are specified as read/write/execute for the user, group, and others.
You can find out your user name with whoami and your group memberships with groups.
You should set up your home directory so only you can access it, not other people in your group nor strangers not in your group:
cd # go home
chmod g-rwx . # remove group-access to read, write, and execute this directory
chmod o-rwx . # remove other-access to read, write, and execute this directory4 More on commands (reference for the curious)
The main interactions you have in a terminal consist of directories, files, and commands.
4.1 Commands
You type commands. First comes the name of the command, and then optionally an number of arguments to it. Commands are kind of like functions, but the syntax is different: spaces are used instead of parentheses and commas.
One of the commands is called echo. It is sort of like a print in Python or a println in Java. For example, if you type
you should see a line displayed,
This is my first commandIt is traditional to display example commands to run with a $ before them, like
You don’t type the $ when you see this.
Some characters have special meaning, and need to be escaped if you want to use them by using a backslash \ or enclosing the command in single quotes.1
4.1.1 Two special option syntaxes
Most commands take a few basic arguments and any number of a large set of option specifiers.
Option specifiers are generally provided in one of several ways:
- short
Many options are a single character long, preceded by a hypen. For example,
lshas an option-athat shows hidden files and-lthat lists more details. Single-letter options can be combined into a single option, so you can use these by running any of the following:- long
If a single option is more than a single character, preceed it by two hypens. Long options cannot be combined like short options can. For example,
ls’s-aoption can also be written--all- short with argument
Some options expect a special value to be provided with them. For example,
lshas an option-wthat needs to be followed by an integer specifying how many characters wide the display wants to be.- long with argument
If a long option has an argument, it is indicated with a
=and no spaces. For examplels’s-woption can also be written--width
4.1.2 The most useful commands
| Command | Example use | Description |
|---|---|---|
cd |
cd foo/baz |
change directory |
pwd |
pwd |
print the current working directory |
ls |
ls |
list directory contents |
ls -l |
ls with display in long form |
|
mkdir |
mkdir foo |
make a new directory |
cp |
cp foo baz |
copy a file to a new name or directory |
mv |
mv foo baz |
move or rename a file or directory |
rm |
rm foo |
remove (i.e., delete) a file (warning: there is no trash bin to undelete from) |
rm -r foo |
rm recursively, deleting a directory and all of its contents. Dangerous! Can result in a lot of files vanishing forever if you type the wrong directory name. |
|
rmdir |
rmdir foo |
rm an empty directory. Use rm -r if the directory is not empty. |
cat |
cat foo |
concatenate files and print their contents |
less |
less foo |
show a scrolling view of a file’s contents (type q to exit the view) |
man |
man ls |
show the manual page for a command |
chmod |
chmod a-r foo |
change the file mode bits (permissions) |
ssh |
ssh mst3k@labsrv01 |
secure shell (log into remote computer) |
scp |
scp foo mst3k@labsrv01 |
cp over ssh (copy files to/from remove computer) |
4.2 Redirection
Commands don’t have to print to the screen or read input from the keyboard; both of these can be redirected to files or other commands.
If a command ends with > filename it will print to a file with that name instead of to the screen. Warning: this will replace any contents a file of that name used to have!
If a command ends with >> filename it will print to the end of a file with that name.
If a command ends with < filename it will read input from a file with that name instead of from the keyboard.
If two commands are separated by |, the first prints to the “keyboard” of the second.
Try these out: run each of the following lines one at a time and make sure you understand why it outputs what it does.
$ mkdir tmp
$ cd tmp
$ ls
$ pwd
/home/mst3k/tmp
$ echo This is going into a file > newfile.txt
$ ls
newfile.txt
$ cat newfile.txt
This is going into a file
$ echo another line >> newfile.txt
$ ls
newfile.txt
$ cat newfile.txt
This is going into a file
another line
$ echo and another > newfile.txt
$ cat newfile.txt
and another
$ cd ..
$ rm tmp
rm: cannot remove ‘tmp’: Is a directory
$ rmdir tmp
rmdir: failed to remove ‘tmp’: Directory not empty
$ rm -r tmp4.3 Autocomplete
Most (though not all) command lines will provide various forms of autocompletion to help streamline interaction. Common components include
- Up and Down
- The up and down arrow keys navigate through a history of previously-typed commands. On some systems, page-up and page-down also navigate in large chunks.
- Tab
Pressing the tab key when the cursor is preceded by an incomplete word that can only be completed in one way will fill in the rest of the word.
Pressing tab twice when the cursor is preceded by an incomplete word that can be completed in several ways lists all of the completions the command line knows about.
- Bang commands
If a command begins with a
!(pronounced “bang”), what follows helps specify a previously-typed command.!ech- the most recent previous command beginning
ech !-n, where n is an integer- the nth-previous command
!?ech- the most recent previous command that contains
echsomewhere in it
4.4 Directories
Directories are like named rooms with other rooms inside them.
4.4.1 cd and ls
You can enter one of a directory’s contained rooms with the cd command
You can look around the room and see what’s there with the ls command
$ ls # lists all the things in the current directory
$ ls baz # lists all the things in the "baz" directory4.4.2 Special names
There are four special directory names
.- the current directory;
cd .does nothing ..- the containing directory;
cd ..enters the directory that contains the current directory /- the outermost directory that contains all others.
cd /exits all directories and goes to the “root” directory. Does not work in thew middle of a directory path, only the beginning. ~- the current user’s home directory. Does not work in the middle of a directory path, only the beginning.
4.4.3 Paths
You can combine directory moves by connecting names with /; thus cd foo/baz/../xyxxy does the same thing as
which also does the same thing as
or cd foo/xyxxy; the .. undoes the preceding baz.
4.4.4 Permissions
Each directory has three permissions, called “read”, “write”, and “execute”.
- read
- Turns on the lights, so you can see what’s inside. Without read permission,
lswon’t work in the directory. - execute
- Unlocks the doors, so you can move through it. Without execute permission,
cdwon’t work into the directory and nothing will work with a path that includes the directory in the middle. - write
- Lets you change what’s in the directory. Without write permission, you can neither create nor remove files and directories inside a directory.
You can change permissions using the chmod command. It has multiple ways to be used, but a few simple examples are
$ chmod a+r foo # all users can read foo
$ chmod a-w foo # no user can write foo
$ chmod u+w foo # the owning user can write foo4.5 Files
Directories can contain other directories, and also can contain files. Files, like directories, have names and permissions but cannot be entered with cd. The permissions also have different meaning than with directories:
- read
- Lets you see the contents of the file.
- execute
- Lets you (try to) treat the file like a program.
- write
- Lets you change the contents of the file.
5 Learn more with games
There are at least three games that teach more about the command line:
5.1 Over The Wire Wargames
Visit http://overthewire.org/wargames/ and read. Many of the pages list web resources to help you learn more.
If you don’t like reading (☹), try
and consult http://overthewire.org/wargames/bandit/bandit0.html to get started.
5.2 Terminus
Visit http://web.mit.edu/mprat/Public/web/Terminus/Web/main.html, read, and type.
5.3 CLMystery
Type the following to get started
Double quotes sometimes work too, but don’t escape
$,\``,!, or\`. They also have some nuanced special meanings we won’t encounter in this course.↩