Database setup using XAMPP
(Please tell me if you find any errors or omissions in the document —Upsorn Praphamontripong, 29-May-2022)
XAMPP is an open source package that is widely used for PHP development. XAMPP contains MariaDB, PHP, and Perl; it provides a graphical interface for SQL (phpMyAdmin), making it easy to maintain data in a relational database.
If you have not installed XAMPP, please refer to XAMPP-setup to install and set up XAMPP.
Assuming that you have already set up XAMPP
- Start the database server ("MySQL Database")
- Start the PHP environment ("Apache Web Server")
Note: phpMyAdmin runs on a PHP environment. To use phpMyAdmin to manage databases, Apache Web server must be started.
Reminder: be sure to stop the server when you are done. Leaving the servers running consumes energy and may later prevent the servers from starting (in particular, MySQL server).
Access phpMyAdmin
- Open a web browser, enter a URL http://localhost to access XAMPP dashboard
- Select phpMyAdmin tab
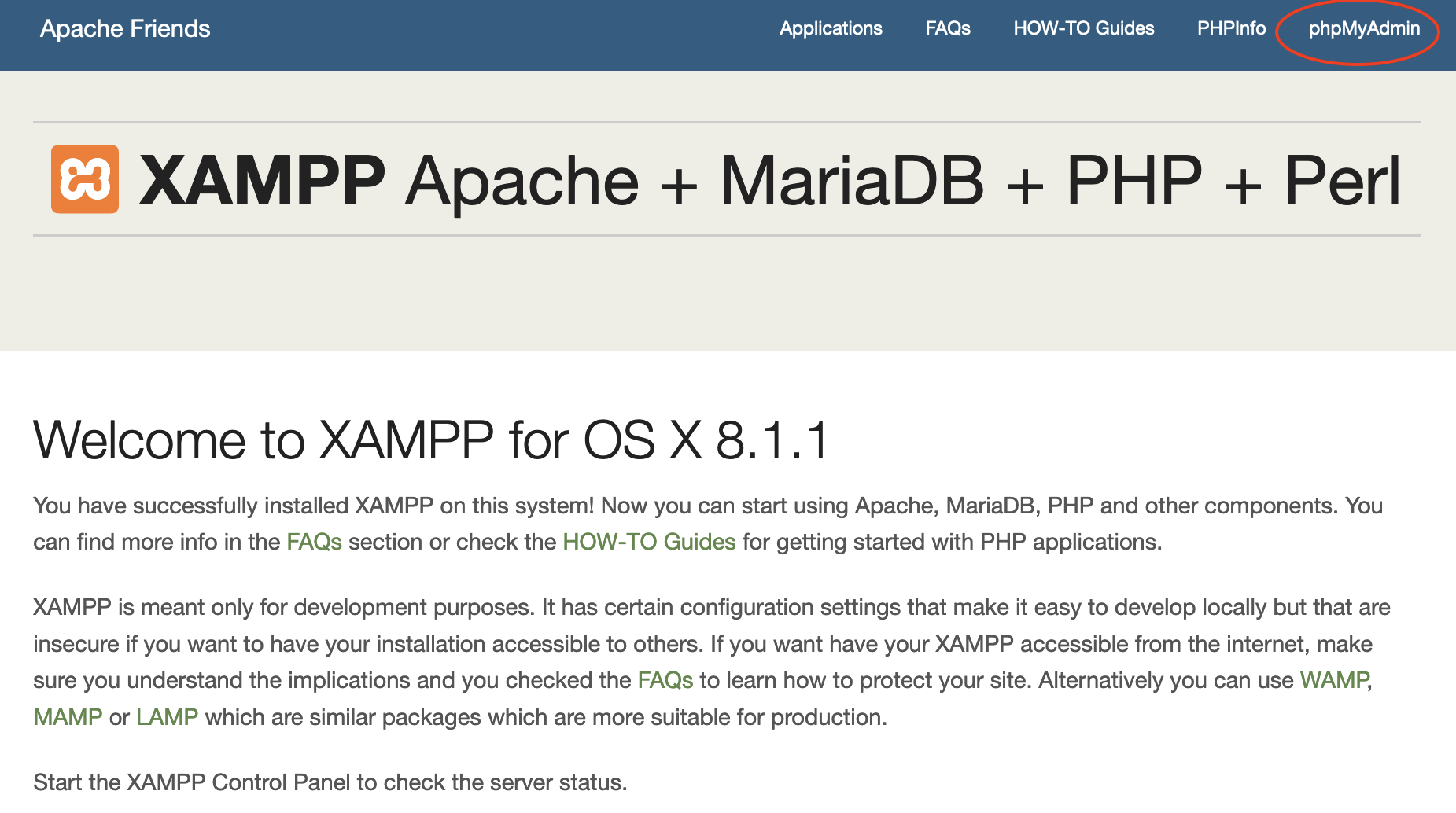
Alternatively, you may access phpMyAdmin via the XAMPP manager / controller, click Go to Application button to access XAMPP dashboard.
The main page should look similar to the following
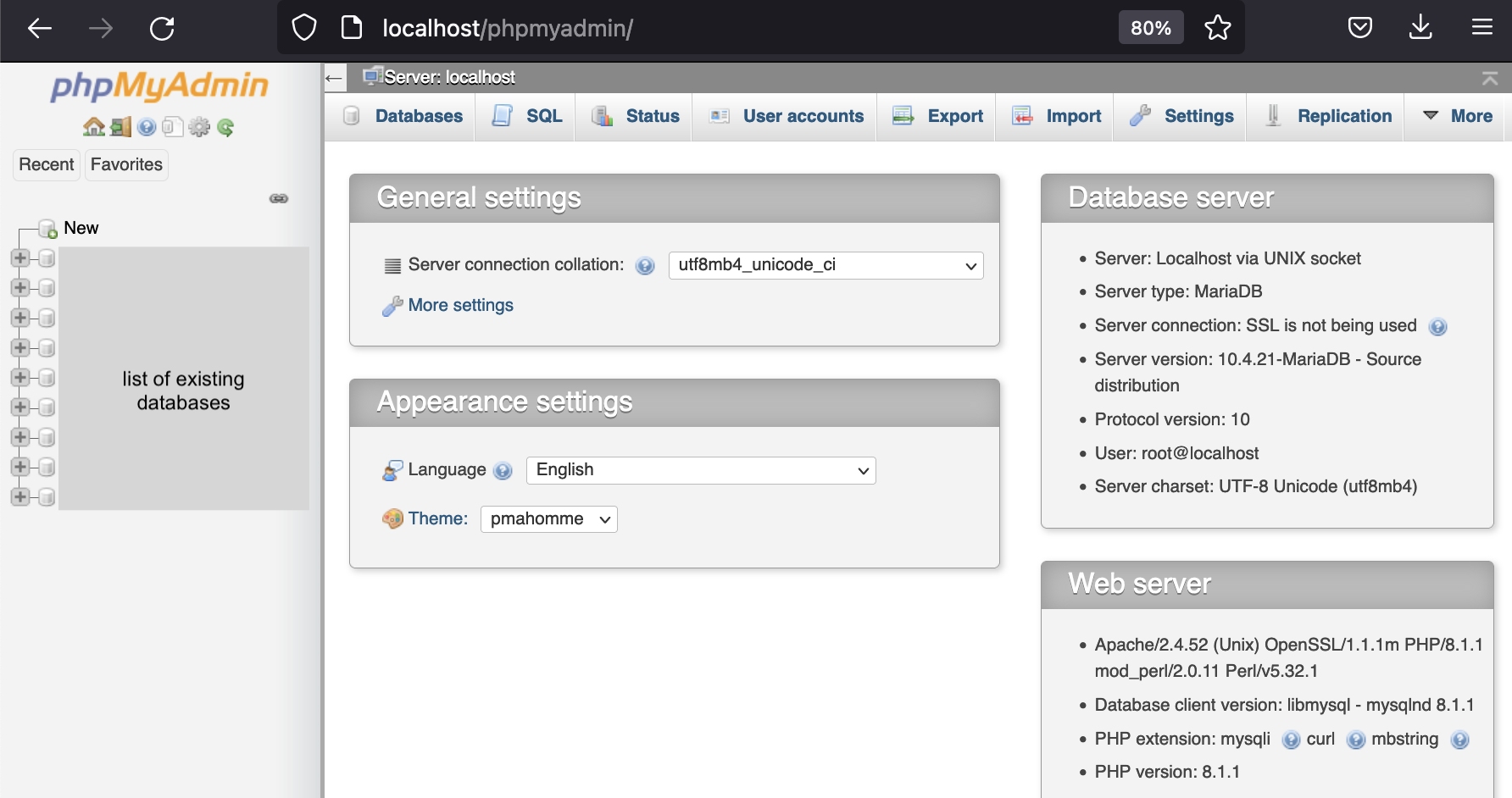
Add a user account
- On the phpMyAdmin screen, select User accounts tab.
- Select Add user account link.
- Enter user name and password of your choice. Note: do not use any of your official accounts such as UVA account.
- Select Local for Host name
- Check Create database with same name and grant all privileges
- Check Grant all privileges on wildcard name (username\_%)
- Check Check all for Global privileges
- At the bottom-right of the screen. click the Go button
Do not change or update the root account. If you may forget or need to reset your password, you can use the root account to manage users.
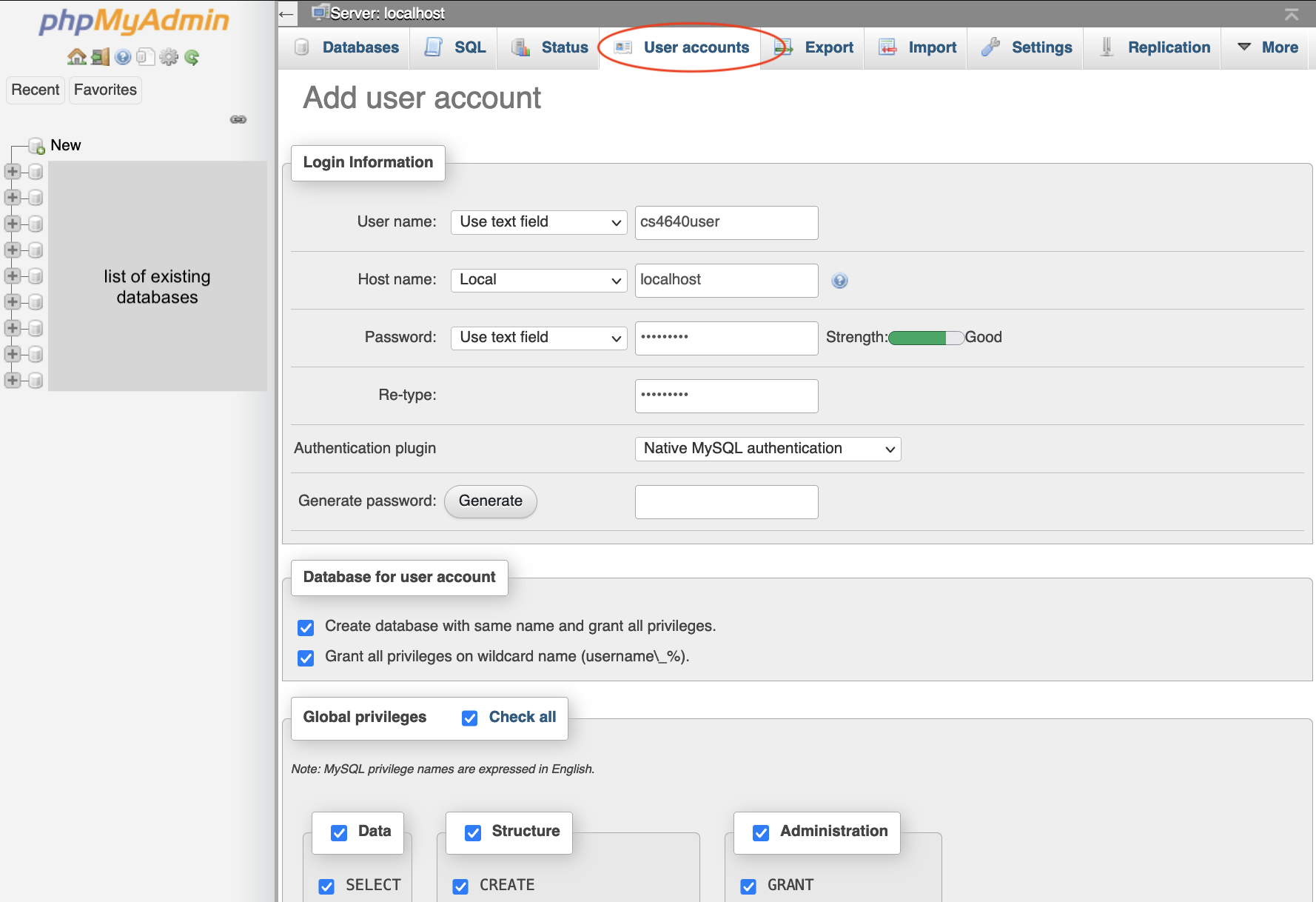
To verify that the account has been created, go to User accounts tab. You should see the newly created user account (as shown below).
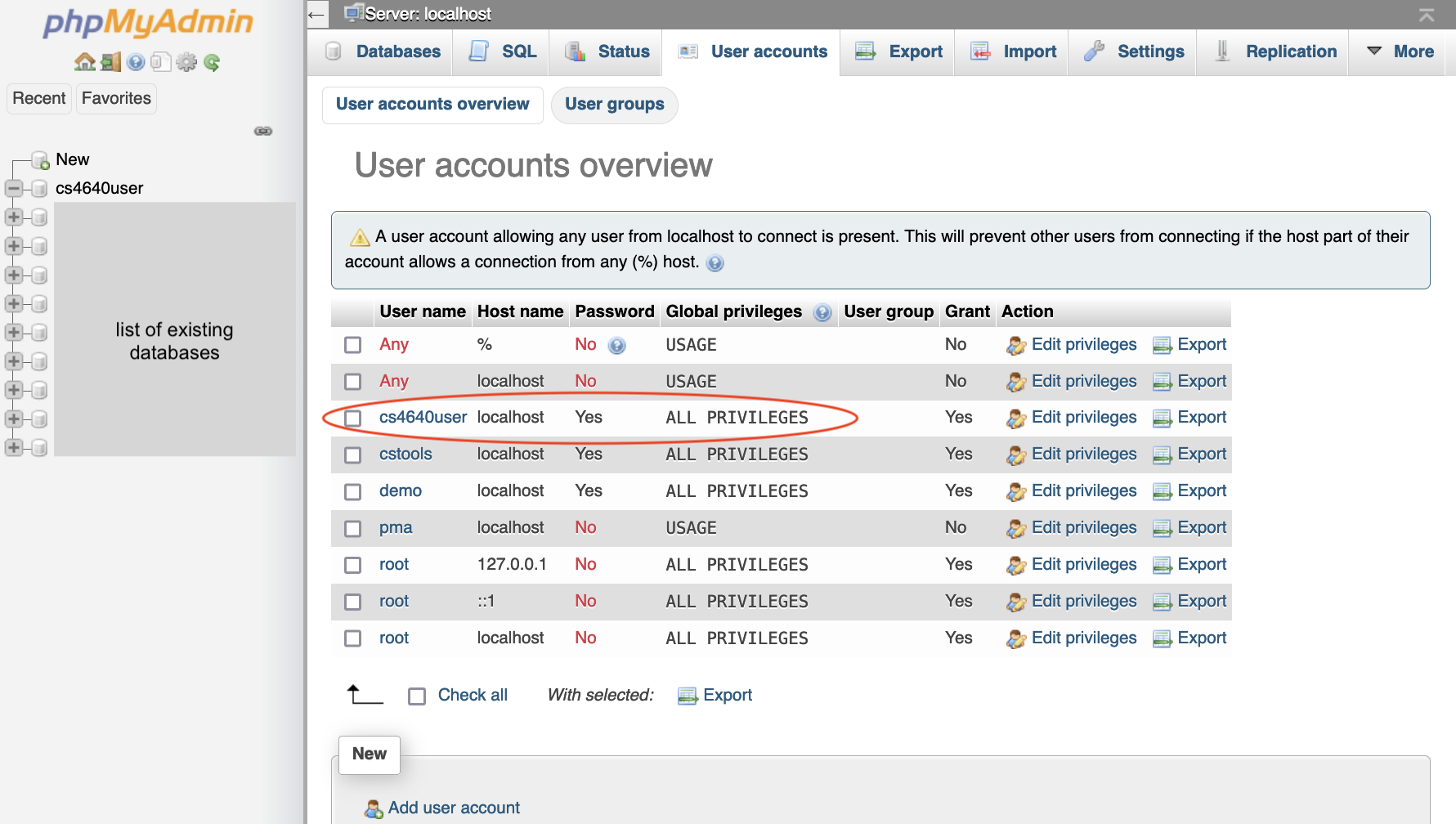
Create a database
Let's create a guestbook database. To create a database, there are several options.
You may use the Create database feature.- On the phpMyAdmin screen, select the Databases tab. Alternatively, you may click the New link on the left panel.
- Under the Create database, enter a Database name
- Click the Create button
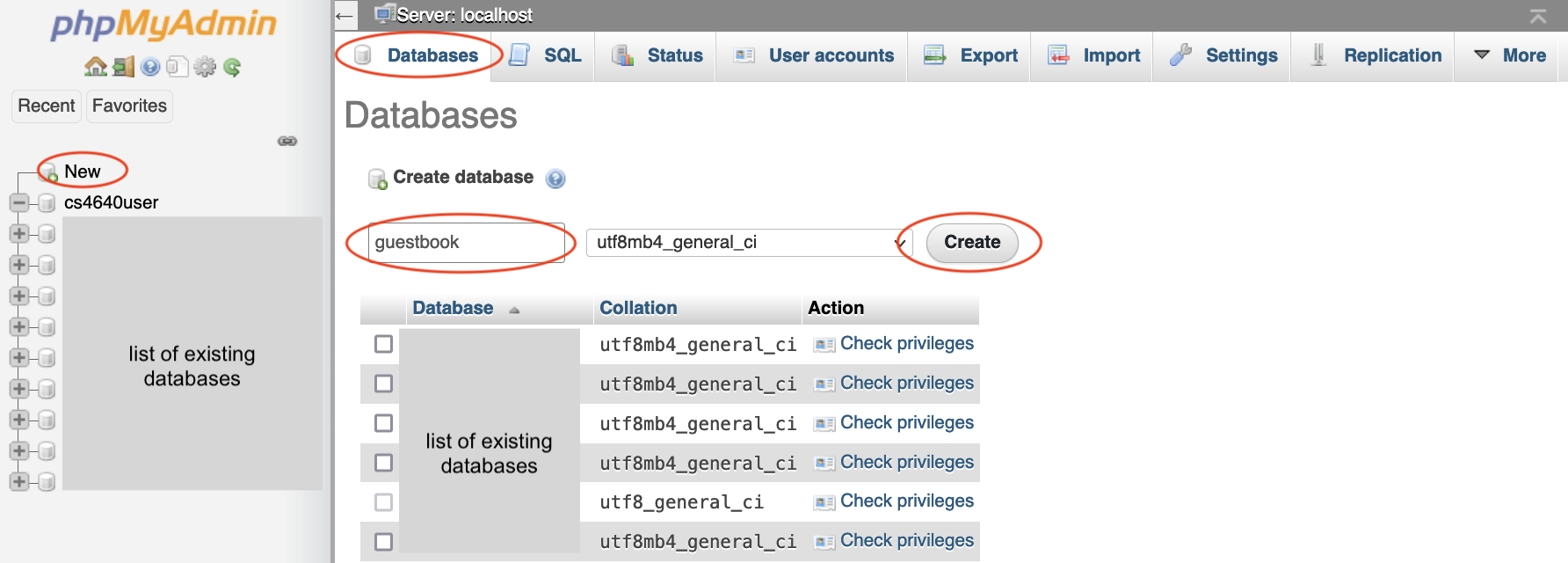
You may run the SQL command to create a database.
- On the phpMyAdmin screen, select the SQL tab
- Enter
CREATE DATABASE guestbook;
Note: SQL commands are not case sensitive. This example uses uppercase and lowercase simply to make it easy to read. - Click the Go button to run the command.
- For Mac users, you may press Control+Enter to run
- For Windows users, you may press Command+Enter to run
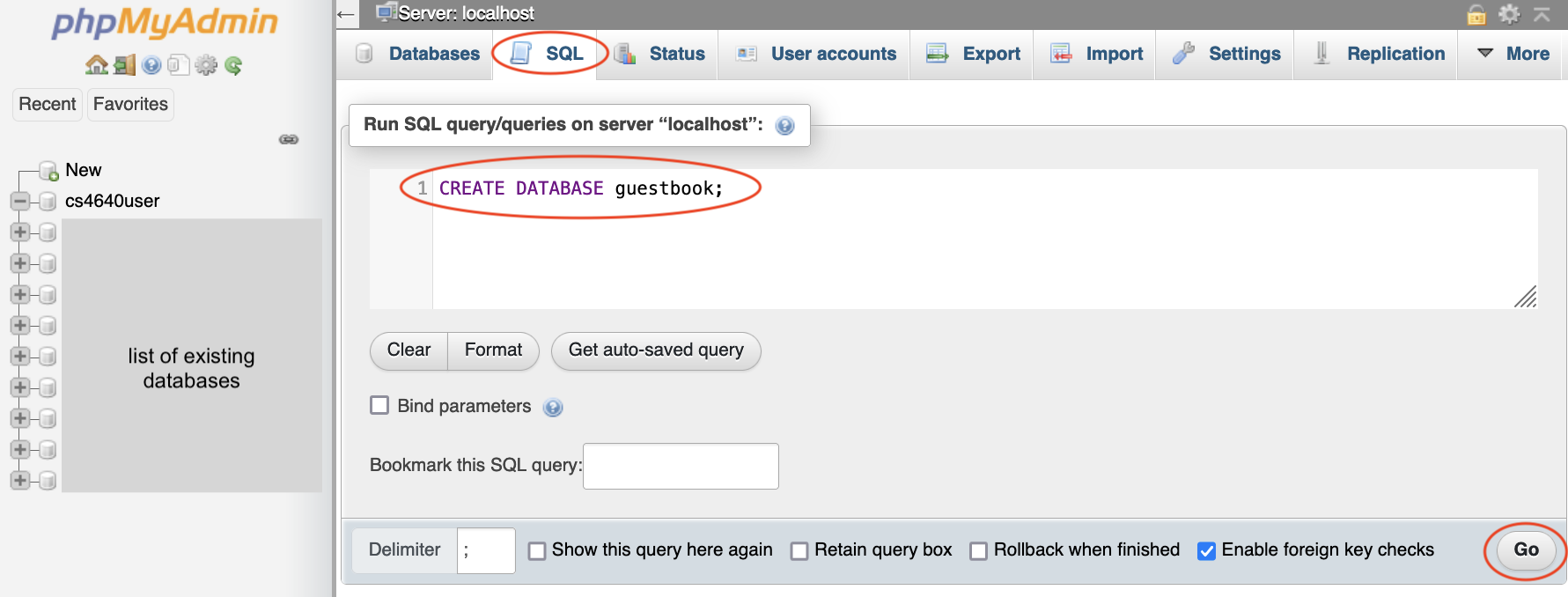
Create a table
Let's create a table named entries. To create a table, there are several options.
You may use the Create table feature.- On the phpMyAdmin screen, select the guestbook database.
- Select the Structure tab.
- Under the Create table, enter a table name and the number of columns.
- Click the Go button. This will prompt you to enter the column information.
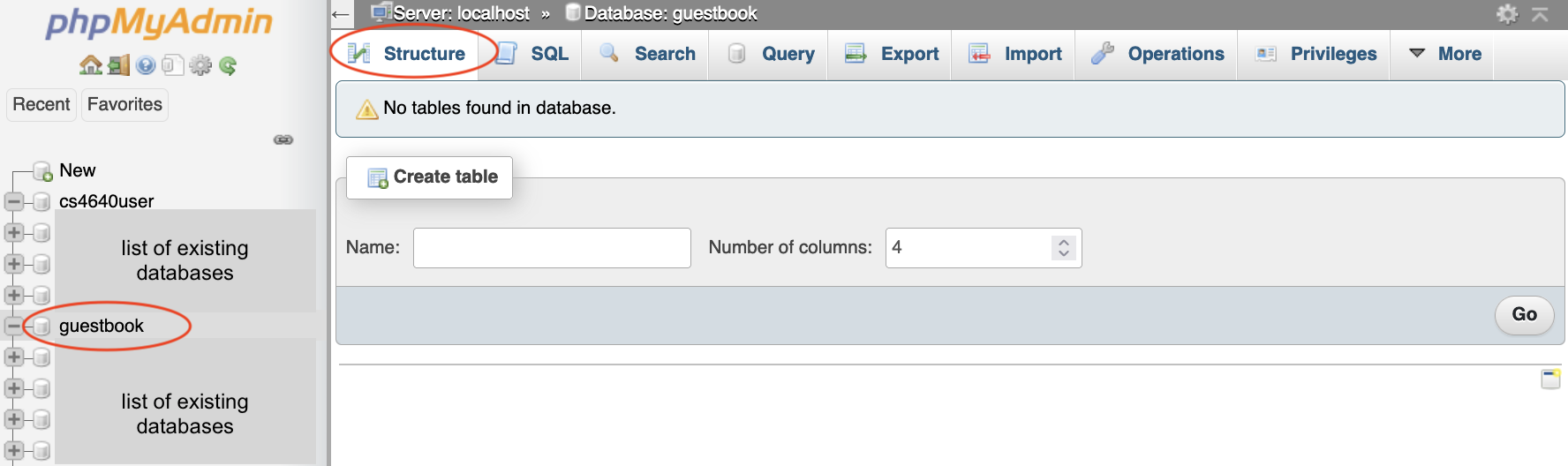
You may run the SQL command to create a table.
- On the phpMyAdmin screen, select the SQL tab
- Enter the following code
USE guestbook; CREATE TABLE entries (guestName VARCHAR(255), content VARCHAR(255), entryID INT NOT NULL AUTO_INCREMENT, PRIMARY KEY(entryID));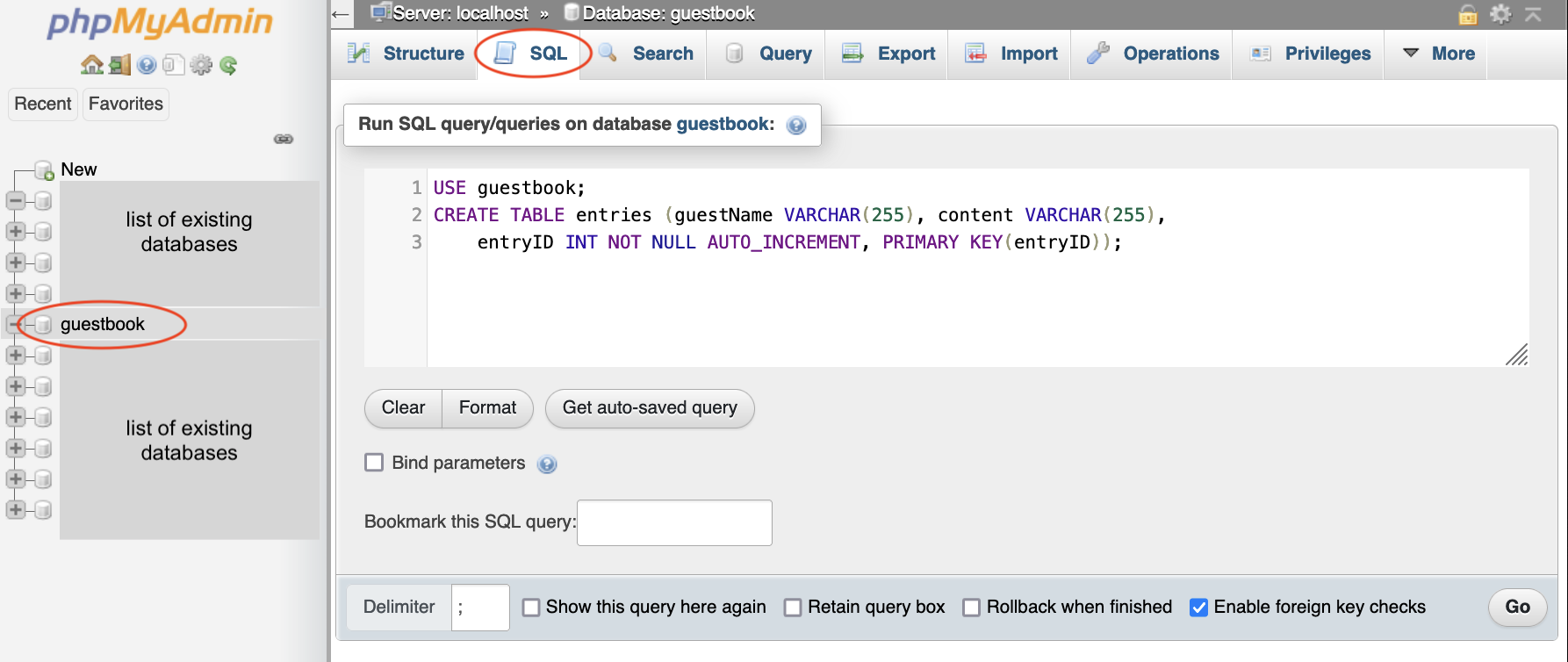
If you already selected the guestbook database (on the left panel), no need to include
USE guestbookin your SQL to run.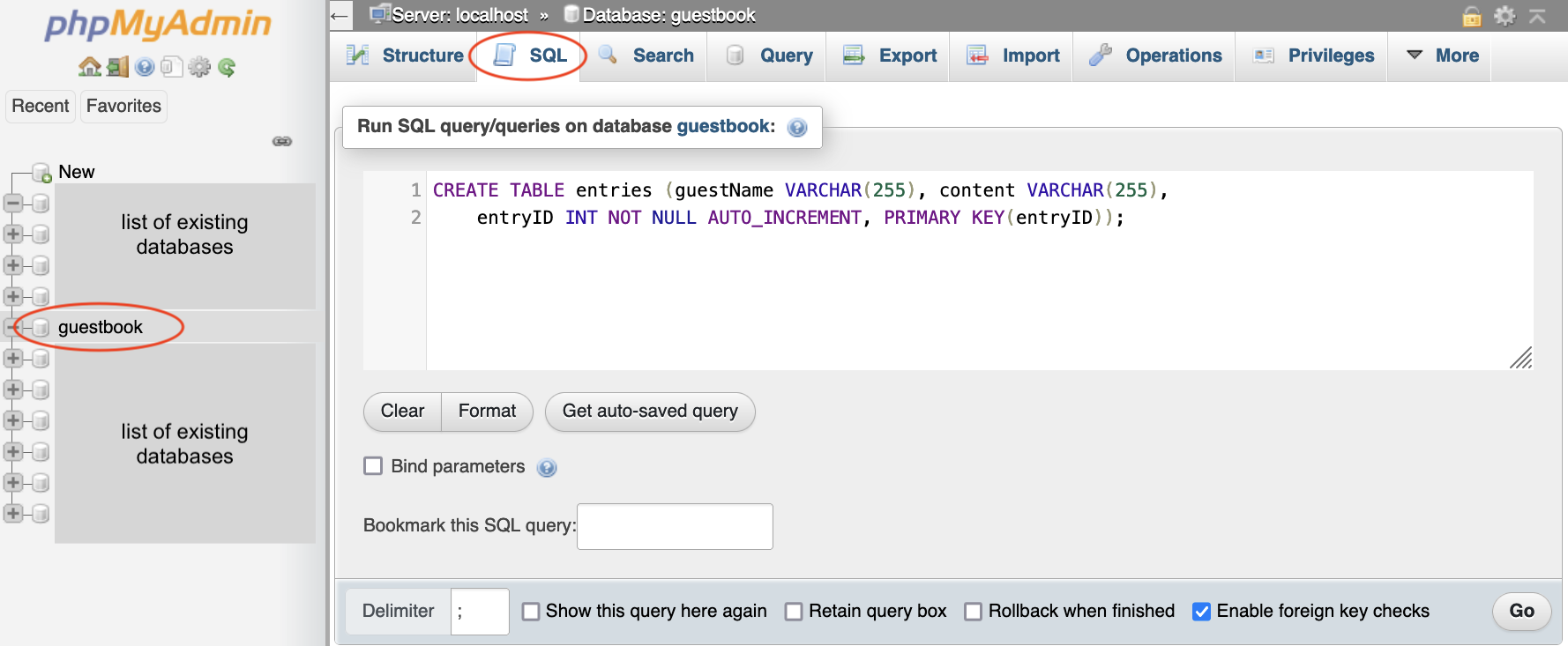
- Click the Go button to run the command.
- For Mac users, you may press Control+Enter to run
- For Windows users, you may press Command+Enter to run
Insert data
To insert data into a table, there are several options.
You may use the Insert feature.- On the phpMyAdmin screen, select the guestbook database, select the entries table.
- Select the Insert tab.
- For each record of data to be inserted, enter the value for each column.
- Click the Go button.
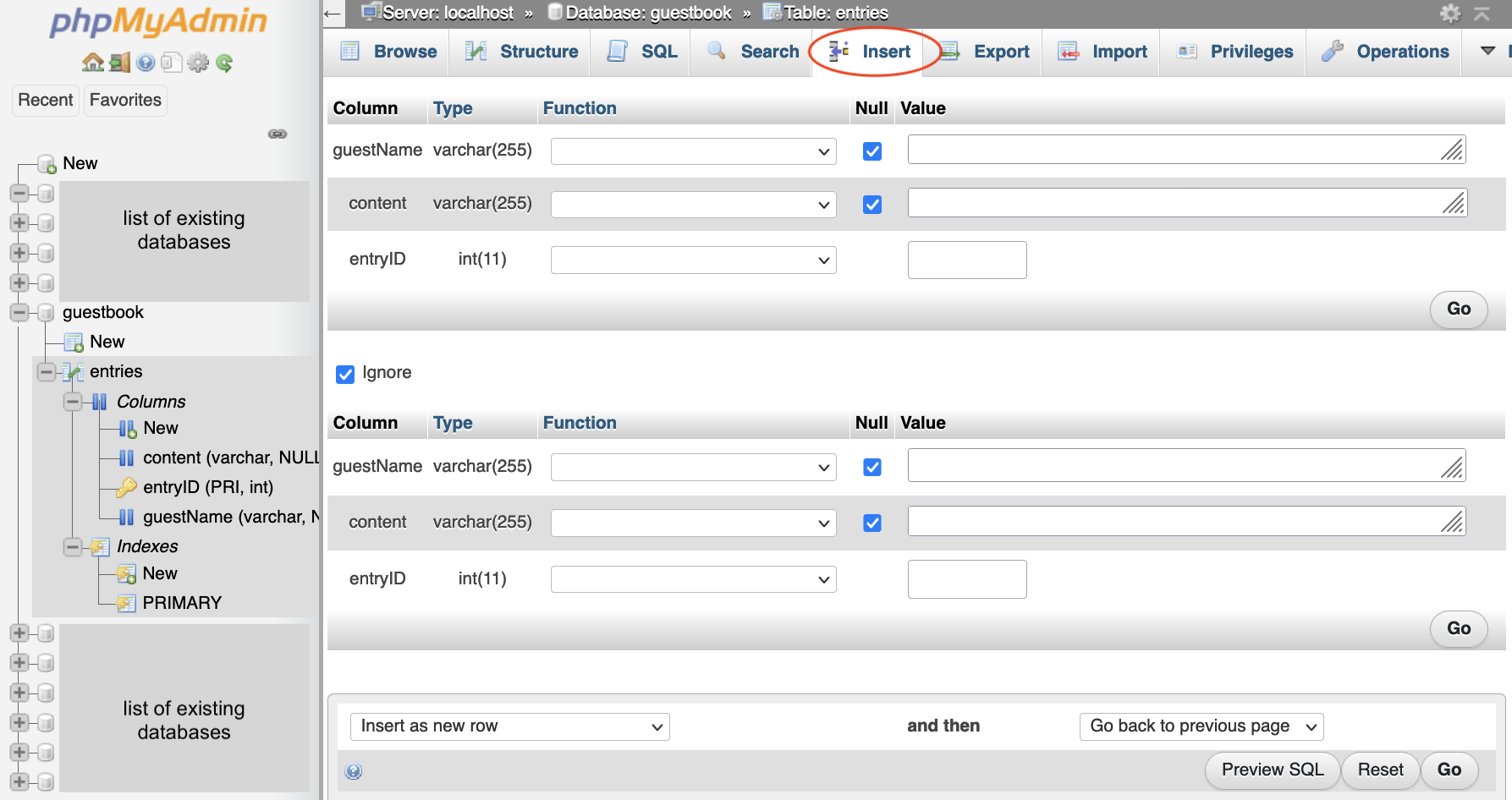
You may run the SQL command to insert data.
- On the phpMyAdmin screen, select the guestbook database, select the entries table.
- Select the SQL tab
- Enter the following code
INSERT INTO entries (guestName, content) values ("Humpty", "Humpty's here!"); INSERT INTO entries (guestName, content) values ("Dumpty", "Dumpty's here too!");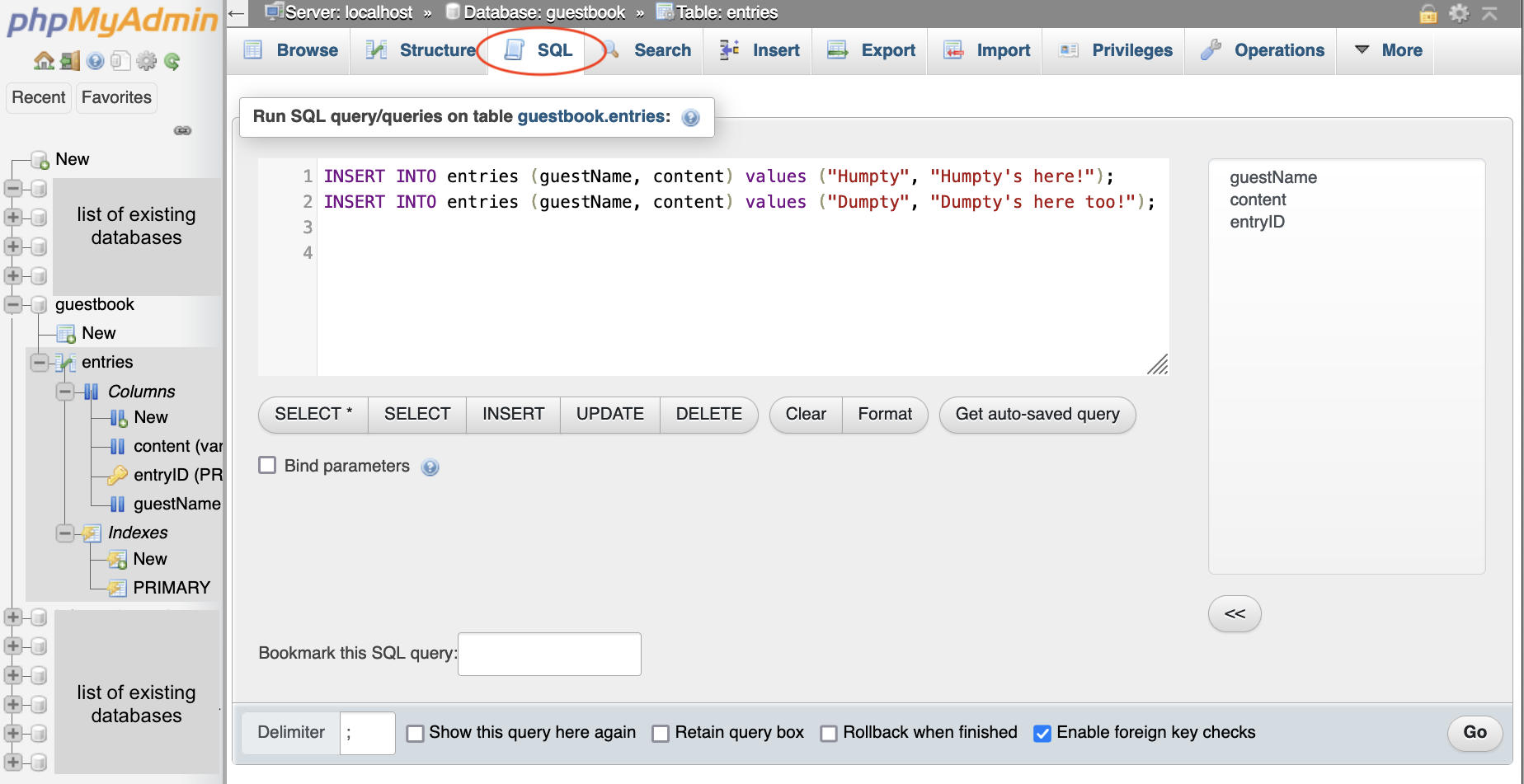
- Click the Go button to run the command.
- For Mac users, you may press Control+Enter to run
- For Windows users, you may press Command+Enter to run
Retrieve data
To retrieve data from a table, there are several options.
You may use the Browse feature.- On the phpMyAdmin screen, select the guestbook database, select the entries table.
- Select the Browse tab. This will display all existing records of the table.
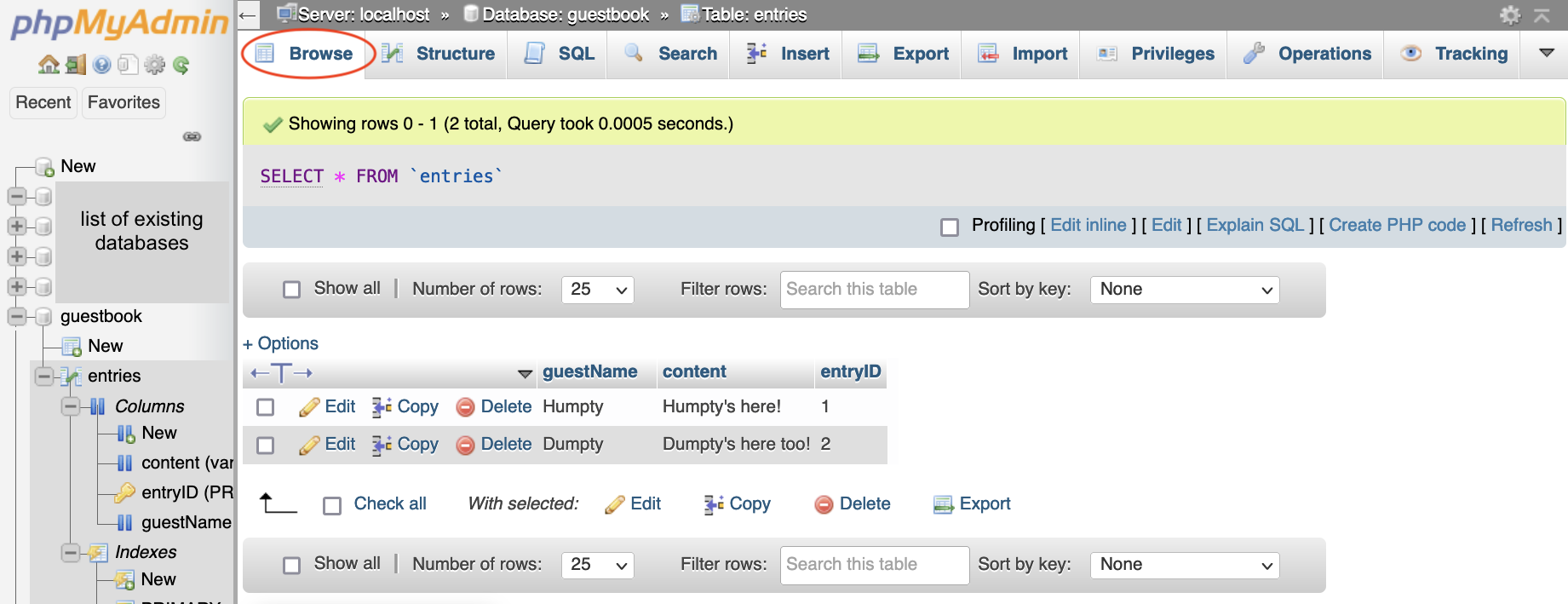
You may run the SQL command to retrieve data.
- On the phpMyAdmin screen, select the guestbook database, select the entries table.
- Select the SQL tab
- Enter the following code
SELECT * FROM entries;
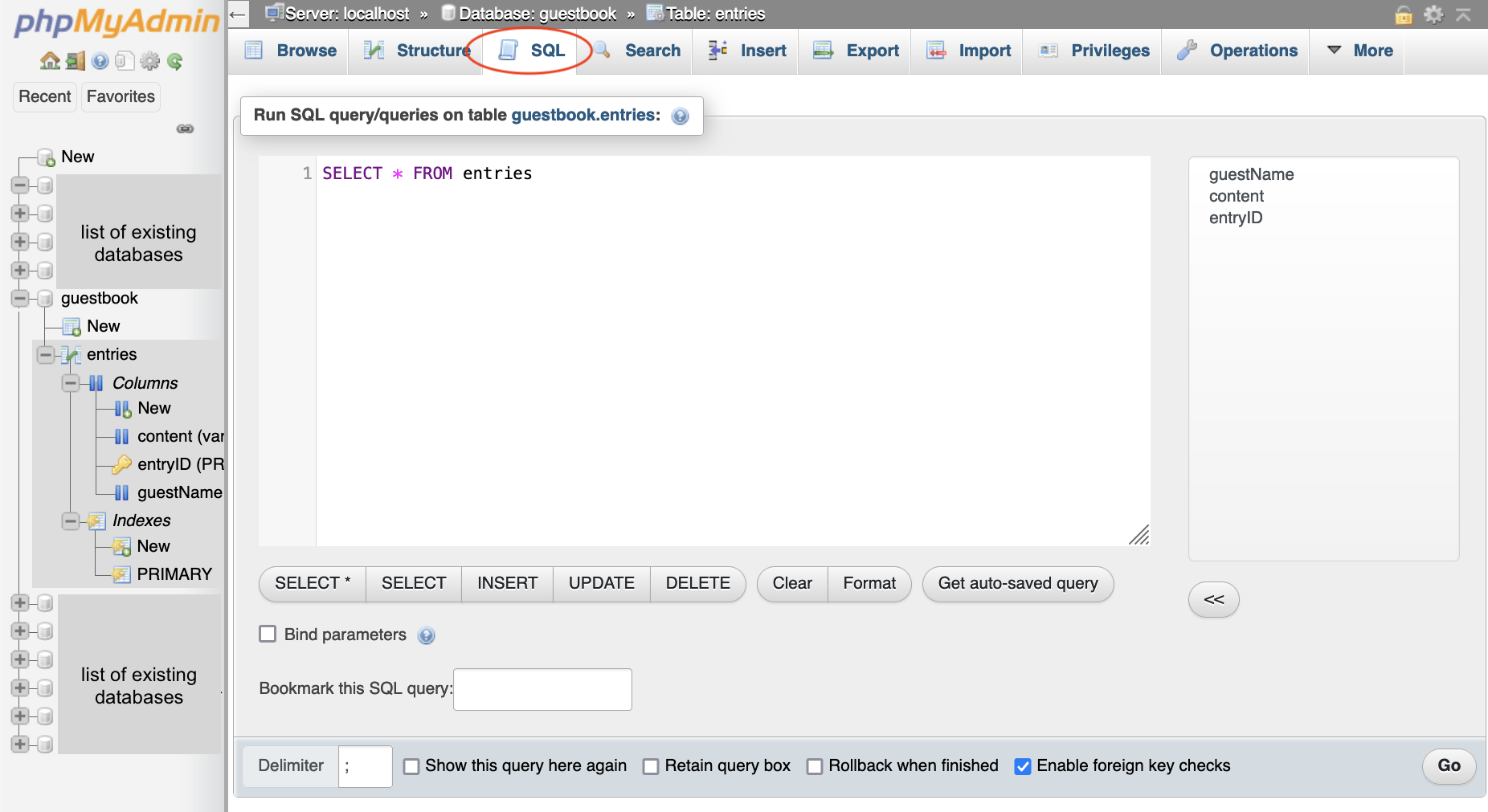
- Click the Go button to run the command.
- For Mac users, you may press Control+Enter to run
- For Windows users, you may press Command+Enter to run
Import SQL file
- Create a blank file named friendbook.sql.
Paste the following content in the file
CREATE TABLE friends (friendName VARCHAR(255), phone VARCHAR(255), entryID INT NOT NULL AUTO_INCREMENT, PRIMARY KEY(entryID)); INSERT INTO friends (friendName, phone) values ("Humpty", "111-111-1111"); INSERT INTO friends (friendName, phone) values ("Dumpty", "222-222-2222"); - On the phpMyAdmin screen, select the guestbook database
- Select the Import tab
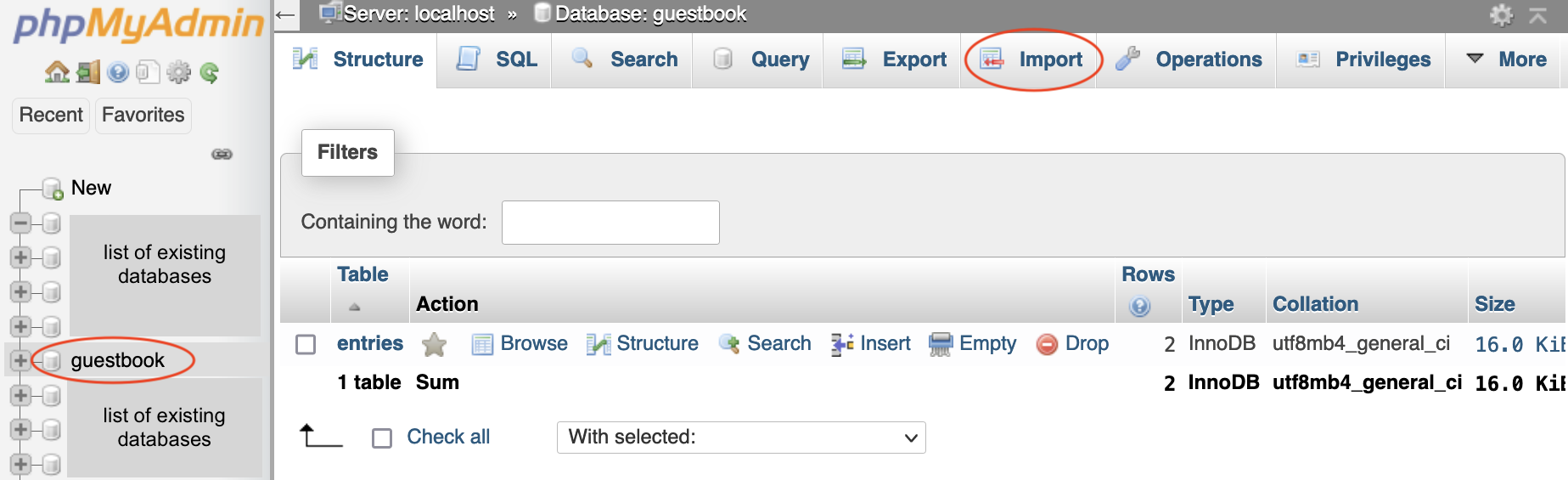
- Choose the .sql file to import
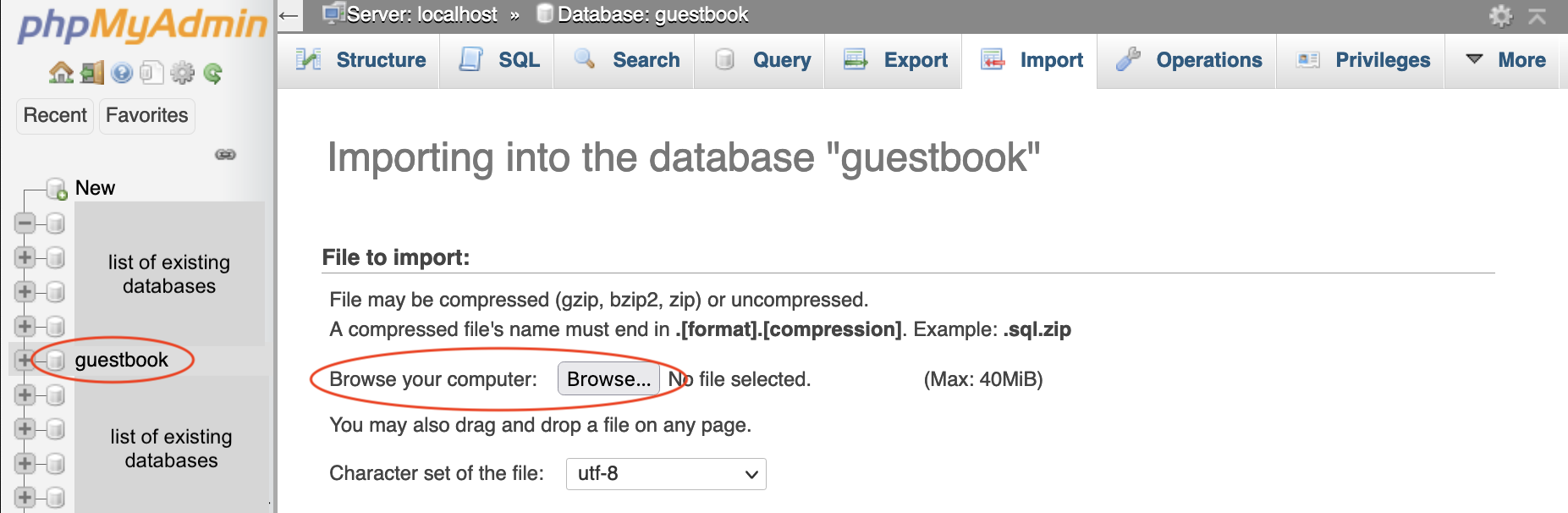
- Click the Go button to run the command.
- For Mac users, you may press Control+Enter to run
- For Windows users, you may press Command+Enter to run
Export SQL file (back up your database)
- On the phpMyAdmin screen, select the guestbook database
- Select the Export tab
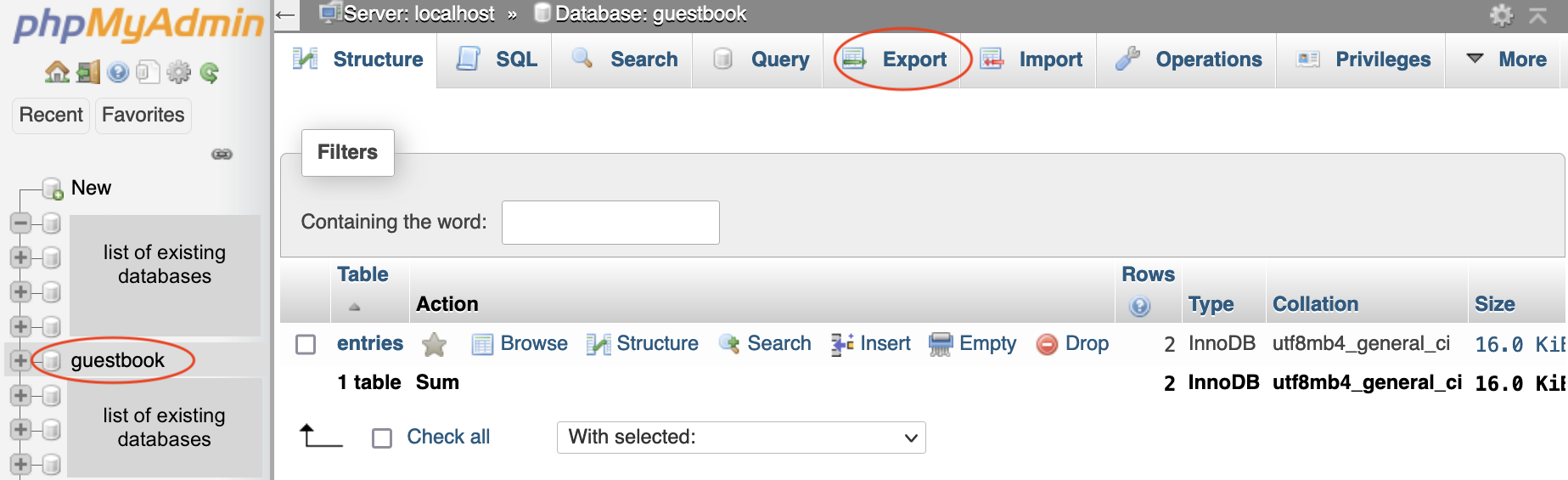
- Click the Go button to run the command.
- For Mac users, you may press Control+Enter to run
- For Windows users, you may press Command+Enter to run
 CC-BY-NC-SA 4.0
CC-BY-NC-SA 4.0