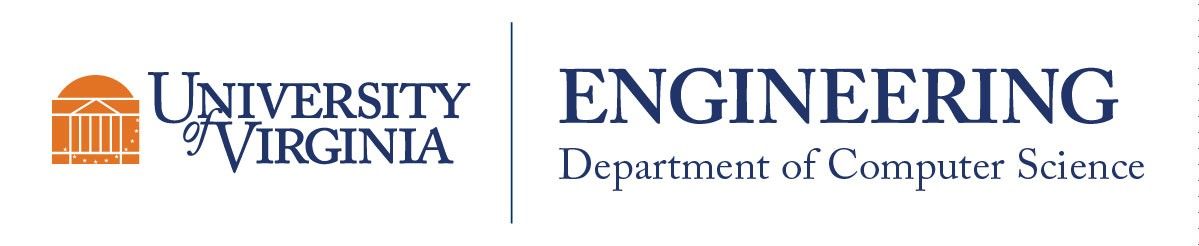staff-wiki:windows_10_install
Install Windows 10
- Ordered List ItemObtain Win 10 and Windows Software USB drives
- Insert Win 10 drive and power on computer
- Boot from USB drive by hitting F12 on the opening screen and selecting “USB Key”
- Quickly press any key to boot from USB
- Choose language settings and click “Install now”
- Select “Windows 10 Pro” and click next
- Accept the terms and click next
- Select Custom install
- Delete all existing partitions then click add new
- Click ok, click next to begin installation
- Allow computer to restart
- Answer language / keyboard questions
- Click “Set up for an organization”
- Do NOT sign in, click “Domain join instead”
- Name: “admin” or something similar, click next
- If installing newer versions of Windows 10, it will require 3 security questions to be set up if you add a password during setup. Skip the password for now and add it later to bypass this requirement.
- Ordered List ItemPassword: “!w1nd0ws10!” click next and confirm password
- Password Hint: “Windows 10”
- Click yes to Cortana, and accept privacy settings
- Check that the date and time are correct
Activate Windows
- Open the USB drive in file explorer
- Open the activation copy and paste text file
- Copy and paste the lines in the command prompt as administrator
- Go to system in the control panel to see if Windows has been activated
staff-wiki/windows_10_install.txt · Last modified: 2023/08/29 19:56 by 127.0.0.1