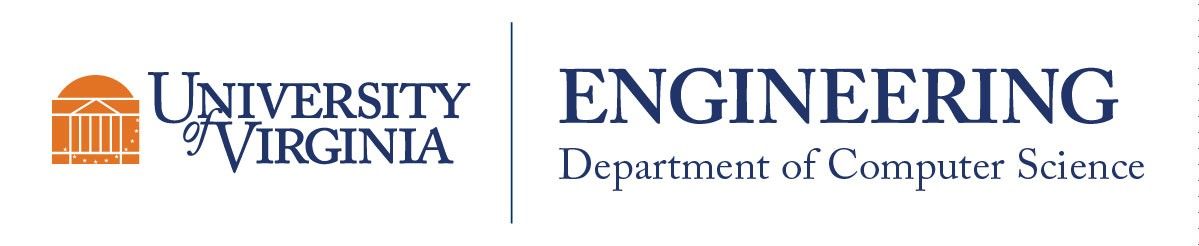network_printing
Differences
This shows you the differences between two versions of the page.
| Both sides previous revisionPrevious revisionNext revision | Previous revision | ||
| network_printing [2019/08/05 15:15] – Removed references to Kore pa3gw | network_printing [2025/07/02 10:41] (current) – external edit 127.0.0.1 | ||
|---|---|---|---|
| Line 1: | Line 1: | ||
| + | ===== Network Printing ===== | ||
| + | CS hosts a number of network attached printers on the 4th and 5th floors of Rice Hall. There is also an [[hp_scanner|HP Scanner]] and a [[scanner_copier|Ricoh scanner/ | ||
| + | |||
| + | ---- | ||
| + | |||
| + | ==== Available Public Printers ==== | ||
| + | ^ Printer Name ^ Printer Model ^ Location ^ Installed Printer Options ^ Notes ^ | ||
| + | | printer018 | Ricoh Aficio MP 750 2| Rice Hall 525 | Large Capacity tray, Multi-hole Punch Unit | High capacity. Use this one primarily unless you have a specific need | | ||
| + | | printer039 | Xerox VersaLink B610 | Rice Hall 525 | Large Capacity tray, Tray 1, Tray 4, Duplex Unit, Finisher | | | ||
| + | | printer070 | Xerox C7000 | Rice Hall 525| Duplex Unit | Standard printer. Small capacity | | ||
| + | | printer072 | Xerox C410 | Rice Hall 525 | Duplexer, Color Laserjet | Use minimally only if color is necessary | | ||
| + | |||
| + | ==== Print Server ==== | ||
| + | The department uses a Windows print server. Linux and Mac users print using //lpd// (Line Printer Daemon) through the Windows print server.\\ | ||
| + | |||
| + | ^ Print System ^ DNS Address ^ Typical Printer URL ^ | ||
| + | | Windows | printserver.cs.virginia.edu | '' | ||
| + | | Mac | printserver.cs.virginia.edu | '' | ||
| + | | Linux | printserver.cs.virginia.edu | '' | ||
| + | |||
| + | All printers that are available for network printing have a label on them in the form of ' | ||
| + | |||
| + | ---- | ||
| + | |||
| + | ==== Windows 11 Instructions (Papercut Printing) | ||
| + | Due to changes in Microsoft server, Windows 11 laptops and desktops will no longer be able to print via our print server. To address this, we have deployed a software solution called " | ||
| + | |||
| + | **__Windows 11 Instructions: | ||
| + | - **Simply go to: [[ http:// | ||
| + | - This will download a file to install the PaperCut (Mobility Print) software | ||
| + | |||
| + | - **Double-click on the downloaded '' | ||
| + | |||
| + | - **Follow the set up steps, and then you'll then be prompted to select the printers you want to add** | ||
| + | - Printers in Rice Hall that are available for network printing have a label on them in the form of ' | ||
| + | |||
| + | - **After selecting your printers, it will prompt you for your CS Username (which is your computingID) and password** | ||
| + | - If you have forgotten your CS password, our CS password reset tool is here (https:// | ||
| + | |||
| + | - **After typing in your CS username and password, it will install the printers for your computer to use as soon as the program finishes** | ||
| + | |||
| + | ---- | ||
| + | |||
| + | ==== MacOS Instructions ==== | ||
| + | Mac users print using the **//lpd// (Line Printer Daemon)** protocol through the Windows print server mentioned. | ||
| + | |||
| + | **__MacOs Instructions: | ||
| + | - Open **System Preferences** by clicking on the Apple logo in the top left corner, and select **Printers and Scanners** | ||
| + | |||
| + | - At the bottom of the list of printers, select the **+** button to add a printer | ||
| + | |||
| + | - Select **Advanced** | ||
| + | - (If this icon is not shown, right-click any white space at the top of this window, select **Customize Toolbar**, and drag the **Advanced Gear** icon to the toolbar, then click **Advanced**) | ||
| + | - Wait until a search for printers completes | ||
| + | |||
| + | - Then add the printer by Selecting Type to be " | ||
| + | - For example '' | ||
| + | - For the field **Name**, specify **printer< | ||
| + | - You can enter a location description (like "Room 211") | ||
| + | - For the field **Use**, choose **Generic Postscript Printer** | ||
| + | |||
| + | - Select **Add** | ||
| + | |||
| + | - You will be prompted for your **CS credentials** when sending a print job | ||
| + | |||
| + | === High Capacity Public Printer on the 5th floor === | ||
| + | There is a high capacity printer (" | ||
| + | |||
| + | ---- | ||