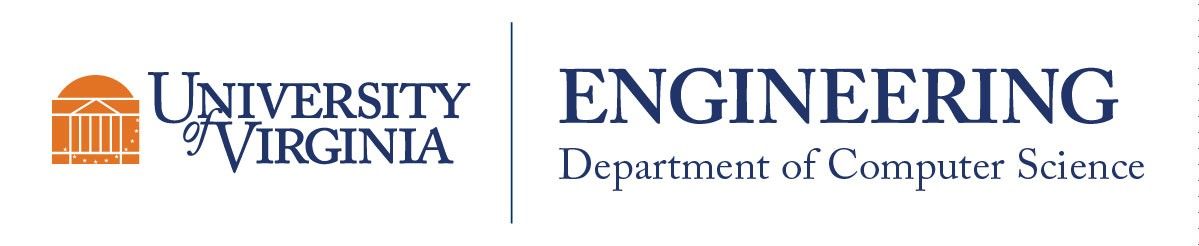xerox_versalink_b610
Adding new Xerox Printer
This new Xerox printer is ready to be be used, but it is on our new print server. Below are directions on how to add the printer which is hosted on:
\\printserver.cs.virginia.edu\printer025
Windows:
In windows you can simply open file explorer and in the file path type \\printserver.cs.virginia.edu and hit enter. It will show you a list of printers, simply double click printer025.
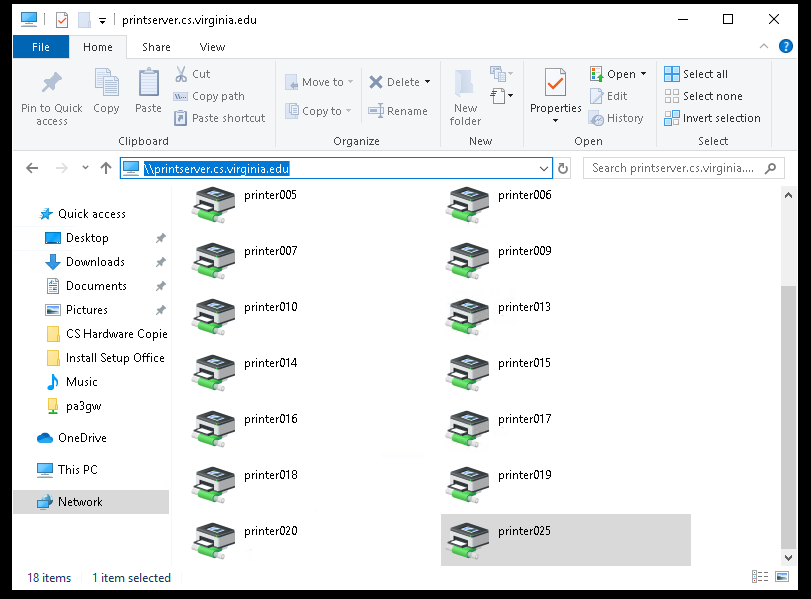
Alternatively you may follow these steps to add it manually:
1. Click on the start menu and click on the settings cog on the left hand side, above the power button. 2. Click devices, and on the left hand side click Printers & Scanners. 3. Click the + button that says Add a Printer and let it search. 4. If printer025 doesn’t appear on the list (it most likely wont) scroll down and click the blue “The printer that I want isn’t listed” link. 5. Click the the box that says select a shared printer by name and type the printers path: \\printserver.cs.virginia.edu\printer025 6. Press next to add it, then next to confirm the name, then press finish. 7. Enjoy your new printer!
Mac:
1. Drivers for the printer can be found here:
Select your version of OSX from the drop down box and download the appropriate driver.
2. During the driver install skip searching for printers and press continue to finish installation.
3. Click the Apple logo → System Preferences → Printers and Scanners
4. Click the + Button
5. Click the advanced Cog (if you do not see the advanced cog follow steps below)
* Hold the control button and left click the grey area next to the Windows icon.
* You should see a menu, and at the bottom it should say "Customize Toolbar..."
* Click customize toolbar
* You should now see a Cog with the word advanced under it, drag this onto the toolbar.
* Press DONE and now you should have access to the following options.
6. Click the Type drop down menu and select “Windows printer via spoolss”
7. type in the url: smb://printserver.cs.virginia.edu/printer025
8. Name it a friendly name (like printer025)
9. For Driver pick select software, then search for “Xerox VersaLink B610”
10. Select the configure option and make sure the finisher is installed.
When printing it will ask for a user name and password. This is you CS Domain account, enter it in the format:
CSDOM\pa3gw
Remember to use your CS Domain account password!
Linux:
1. Open the printer configuration utility and select Add Printer. 2. Select Manual URI and enter: lpd://printserver.cs.virginia.edu/printer025 3. Select “Manually Provide a PPD file” and use the PPD file linked below. 4. Name the printer and be sure to uncheck “share this printer.”
xerox_versalink_b610.txt · Last modified: 2023/08/29 15:56 by 127.0.0.1